Kindleコミックの使い方についてFire HD 10(2019)で解説。
(動画あり)
なお、Fire 7 や Fire HD 8 など、
他のFireタブレットでも同様に使えますので参考にしてみてください。
[公開日時:2020年2月21日
最終更新:2020年2月27日]
※初期設定や活字本についてはこちらの記事
Kindle本の初期設定・Fire HD 10(2019)
Kindle活字本の使い方・Fire HD 10(2019)
※新しい記事
【読書の設定】Kindleの使い方 Fire HD 8 Plus(2020)
【動画】「【Kindleコミック】(設定・使い方)」
本でKindleが起動しライブラリが開く
Kindleコミックの読書中における使い方
縦画面1ページ・横画面2ページ
Kindleコミックの読書中メニューを開く
本を閉じる(読書の終了)
目次メニュー
操作ボタン
(その他の設定・ブックマーク・マイノート・共有・明るさ)
ページの移動
ブックマーク(しおり)
拡大(元のサイズで表示)
ページめくり
パネルビュー
【動画】パネルビュー【Kindleコミック】Fire HD 10(2019)
目次
動画 「【Kindleコミック】(設定・使い方)」Fire HD 10(2019)【Kindle本】の設定・使い方
【動画】「【Kindleコミック】(設定・使い方)」
本でKindleが起動しライブラリが開く
ホーム画面で、
[本]をタップするとKindleが起動する。
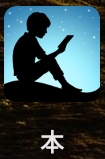
ライブラリが表示される。
上にあるタブをタップして切り替え。
[ダウンロード済み]・・・端末にダウンロードしてある本
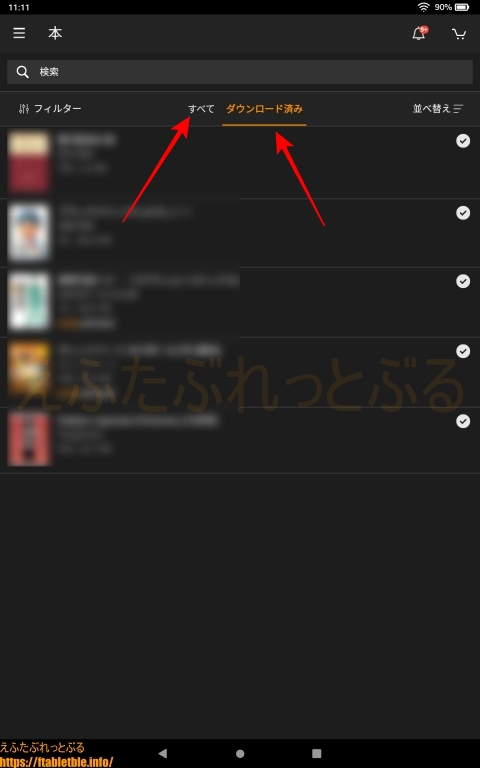
読みたいコミックをストアで購入するか、
Kindle Unlimited または Amazonプライム会員のPrime Reading で借りると、
[すべて]に本が入る。
[すべて]で本をタップするとダウンロードされ、
[ダウンロード済み]に入る。
[ダウンロード済み]から本をタップすると本が開く。
漫画本が開いて読める、読書状態になる。
Kindleコミックの読書中における使い方
縦画面1ページ・横画面2ページ
コミック漫画本を縦画面で読むと1ページ分が表示され、
横画面で読むと2ページ分が表示される。
見開き2ページで描かれた絵を全体で見るなら横画面にする。
なお、[画面回転]の設定を解除しておく必要がある。
逆に固定して読みたい場合は[画面回転]をOFFにして固定。
画面回転はクイック設定からタップしてON/OFF。
Kindleコミックの読書中メニューを開く
コミック漫画の本を開いている状態で、
画面の中央か上部付近をタップするとメニューが開く。
このメニュー状態から再度、
画面上をタップすると読書状態に戻る。
メニュー状態での操作や使い方は以下の通り。
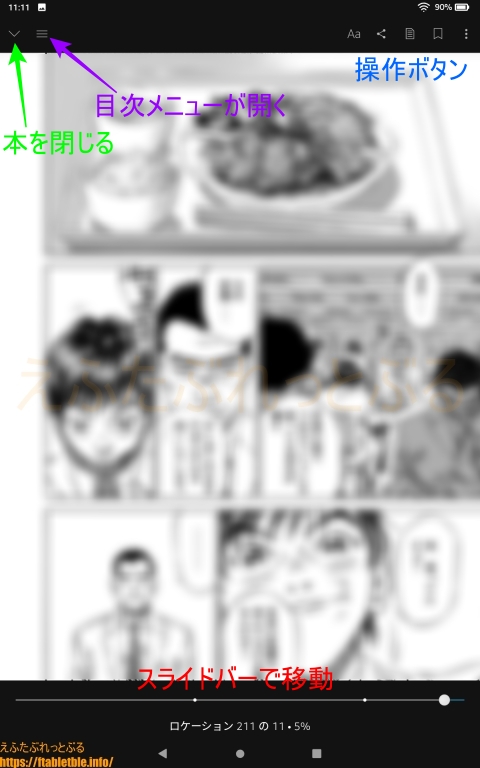
本を閉じる(読書の終了)
読書中に画面上をタップして、
左上にある下向きアイコンをタップすると、
本が閉じてライブラリに戻る。
(目次メニューからも終了できる)
目次メニュー
読書中に画面上をタップしたメニュー状態で、
左上にある[三](メニューアイコン)をタップ。
左端から目次メニューが開いて出現。
漫画のタイトル・著者・表紙
[この本について]
[移動]
[同期]
[最初のページに移動]
[本を閉じる前に]
目次
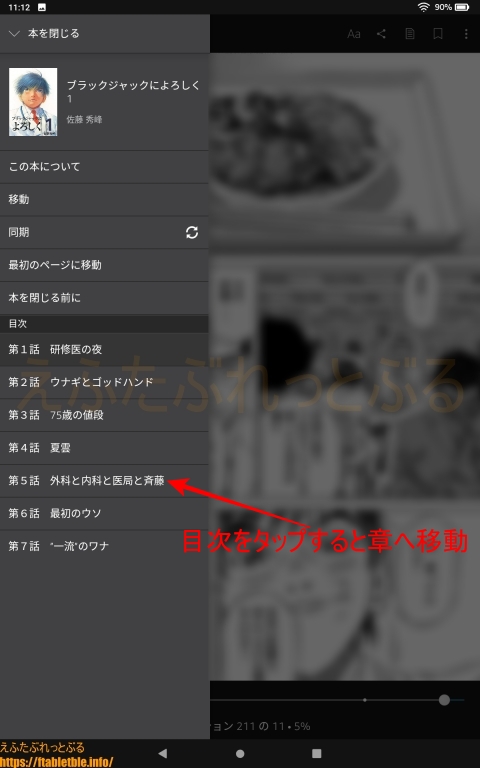
[移動]をタップすると別のポップアップが表示され、
位置No.を数字で入力して移動できる。
[本を閉じる前に]は、本を読み終わる最後のページの次に表示されるページ。
この本をレビュー、著者をフォロー、シリーズの次巻、
その著者の他の本、この本を買った人はこんな商品も買っています、
などが記載されている。
目次として、章ごとのタイトルがあり、タップするとその章へ移動する。
操作ボタン(その他の設定・ブックマーク・マイノート・共有・明るさ)
画面をタップしてメニューを開くと、
右上に操作ボタンが並んでいる。
ブックマーク
マイノート
共有
[Aa]
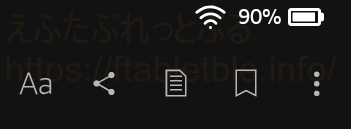
メニューボタン(縦●3つ)をタップしてから[その他の設定]をタップ。
画面が遷移し、
「アプリの設定」「読書の設定」の各項目を設定できるページになる。
ブックマークは、しおり機能。
ブックマークの追加、削除。
ブックマーク済の位置をタップするとそのページへジャンプ。
マイノートをタップするとブックマークが一覧で表示。
タップしての移動はできないように思えるが移動できることもある。(操作からの反応が悪い)
右の小さいメニューから削除できる。
コミック漫画本ではハイライト機能やメモは使えません。
本をすすめる、FacebookやTwitterなどで共有。
[Aa]をタップすると、小さいスライドバーが表示され
画面の明るさを手動調整できる。
左の太陽のアイコンをタップして[A]にすると明るさ自動設定。(再度タップして手動に戻る)
「操作ボタン(その他の設定・ブックマーク・マイノート・共有・明るさ)」動画はこちら
ページの移動
メニューの状態で、
下部にあるスライドバーでページ移動。
左右にスライドするかスライドバー上をタップして移動。
バー上の●は以前の位置でありタップして戻れる。
スライドバーの下には、
現在の本の位置(ロケーション)が数値と%で表示されている。
ブックマーク(しおり)
読書中に、
右上角をタップすると青いりぼんマークがついて、ブックマーク(しおり)をつける。
再度タップするとブックマーク削除。
メニューを開くことなく直接操作できます。
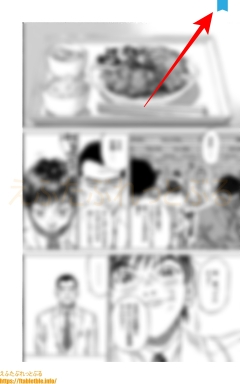
(メニューを開いた右上にブックマークの操作ボタンがあり、
こちらでも操作できる。)
拡大(元のサイズで表示)
拡大したいところをダブルタップすると表示が大きくなる。
再度、ダブルタップすると元の表示サイズに戻る。
もしくはピンチアウトで拡大表示、ピンチインで縮小する。
ページの端でダブルタップするとページめくりになってしまうが、
ピンチアウト操作で拡大できる。
ページめくり
画面の端4分の1くらいのところをタップするとページめくり。
左端タップで左のページへ、右端タップで右のページへ移動。
中央付近をタップした場合、メニューが開いてしまうため、
画面の左右端と外枠ベゼルの際あたりをタップすると確実にページがめくれる。
左右スワイプでもページめくりできる。
スワイプ操作のほうが紙の本に近い使い方だと言える。
パネルビュー
動画 パネルビュー【Kindleコミック】Fire HD 10(2019)
【動画】「パネルビュー【Kindleコミック】Fire HD 10(2019)」
Kindleコミックではパネルビューという読み方があります。
右上→左上→右下→左下、と1ページを四分割で読んでいく。
全画面にページの4分の1が表示される。
ページを4分の1ずつ進めて、次のページにも切り替わる。
戻ることも可能。
操作方法は、まず、漫画を縦画面で開いた状態で、
右上・左上・右下・左下いずれかの
中央に近い位置をダブルタップすると、
全画面にページの4分の1拡大表示になりパネルビューが起動。
画面左端タップで進む、右端タップで戻る。
画面をダブルタップすると通常の画面にもどる。
右上→左上→右下→左下、
次のページの右上→左上→右下→左下
なお、横画面でも使用可能であり、見開き2ページで、
同様に右上・左上・右下・左下いずれかの
中央に近い位置をダブルタップするとパネルビューになる。
但し、横画面の場合には、見開き2ページ表示から1ページの部分拡大に変わる。
縦三分割で1ページを3分の1ずつ表示になる。
画面左端タップで進む、右端タップで戻る。
画面をダブルタップすると通常の画面にもどる。
上→中→下(1ページ分)、
次のページの上→中→下(1ページ分)
※レビュー記事はこちら
Fire HD 10(2019)でkindle本を読んでみた(活字本・コミック・雑誌)
Fire7(2019)でkindle本を読んでみた(活字本・コミック・雑誌)
電子書籍の対象本が読み放題
Kindle Unlimited 無料体験はこちら
Prime Reading 本読み放題含む
プライム会員 無料体験はこちら
Amazonの聴く本、朗読本。
Audible(オーディブル)無料体験はこちら
関連記事
Fire HD 8 Plus(2020)で Kindle Unlimited の使い方
Fire HD 10(2019)プライムビデオを見てみた【レビュー】
FireタブレットのAlexaでKindle本を読み上げる
Kindle雑誌で【比較】iPad4 vs Fire HD 10(2017)
Kindleコミックで【比較】iPad4 vs Fire HD 10(2017)
Kindle Unlimited の使い方、本の探し方をFire HD 10(2017)で解説
Fire HD 10(2019)【初期設定】便利な使い方(Fire OS 7)
Fire HD 10 タブレット購入【10インチ】2019年新型
Fire HD 10【レビュー】2019年新型タブレット(10インチ・第9世代)
Fire 7(2019)初期設定┃買ったらはじめに確認したいこと(Fire OS 6)
2019年モデル【Fireタブレット】まとめ
Kindle本をパソコンから転送する[ダウンロードしてUSB経由で転送]か[PC経由で転送]を使う

