Kindle活字本の使い方についてFire HD 10(2019)で解説。
(動画あり)
なお、Fire 7 や Fire HD 8 など、
他のFireタブレットでも同様に使えますので参考にしてみてください。
[公開日時:2020年2月20日
最終更新:2020年3月7日]
※初期設定やコミックについてはこちらの記事
Kindle本の初期設定・Fire HD 10(2019)
Kindleコミックの使い方・Fire HD 10(2019)
※新しい記事
【読書の設定】Kindleの使い方 Fire HD 8 Plus(2020)
動画 Fire HD 10(2019)【Kindle本】の設定・使い方
本でKindleが起動しライブラリが開く
Kindle活字本の読書中における使い方
本を閉じる(読書の終了)
縦画面1ページ・横画面2ページ
ページめくり
ブックマーク(しおり)
本の位置・読み終えるまでの時間
Kindle活字本の読書中メニューを開く
ページの移動
Page Flip
【動画】「Page Flip【Kindle本】Fire HD 10(2019)」
目次メニュー
メニュー状態での本の情報表示
操作ボタン(その他の設定・ブックマーク・フラッシュカードデッキ・
共有・マイノート・文字設定・検索)
この本について
【動画】「この本について【Kindle本】Fire HD 10(2019)」
ポピュラーハイライト
【動画】「ポピュラーハイライトを消す【Kindle活字本】Fire HD 10(2019)」
辞書のダウンロード
【動画】「辞書のダウンロード【Kindle本】Fire HD 10(2019)」
フラッシュカードデッキ(単語帳)
【動画】「フラッシュカードデッキ(単語帳)【Kindle本】Fire HD 10(2019)」
目次
- 動画 Fire HD 10(2019)【Kindle本】の設定・使い方
- 本でKindleが起動しライブラリが開く
- Kindle活字本の読書中における使い方
- 本を閉じる(読書の終了)
- 縦画面1ページ・横画面2ページ
- ページめくり
- ブックマーク(しおり)
- 本の位置・読み終えるまでの時間
- Kindle活字本の読書中メニューを開く
- ページの移動
- Page Flip
- 動画 Page Flip【Kindle本】Fire HD 10(2019)
- 目次メニュー
- メニュー状態での本の情報表示
- 操作ボタン(その他の設定・ブックマーク・フラッシュカードデッキ・共有・マイノート・文字設定・検索)
- この本について
- 動画 この本について【Kindle本】Fire HD 10(2019)
- ポピュラーハイライト
- 動画 ポピュラーハイライトを消す【Kindle活字本】Fire HD 10(2019)
- 辞書のダウンロード
- 動画 辞書のダウンロード【Kindle本】Fire HD 10(2019)
- フラッシュカードデッキ(単語帳)
- 動画 フラッシュカードデッキ(単語帳)【Kindle本】Fire HD 10(2019)
- フラッシュカードデッキの作成・設定方法
- ハイライト部分とメモを一括変換でフラッシュカードを作成する方法
- フラッシュカードデッキの削除・デッキの概要
- フラッシュカードデッキでの単語帳カードの使い方
動画 Fire HD 10(2019)【Kindle本】の設定・使い方
【動画】「Fire HD 10(2019)【Kindle本】の設定・使い方」
本でKindleが起動しライブラリが開く
ホーム画面で、
[本]をタップするとKindleが起動する。
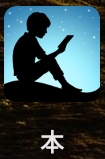
ライブラリが表示される。
上にあるタブをタップして切り替え。
[ダウンロード済み]・・・端末にダウンロードしてある本
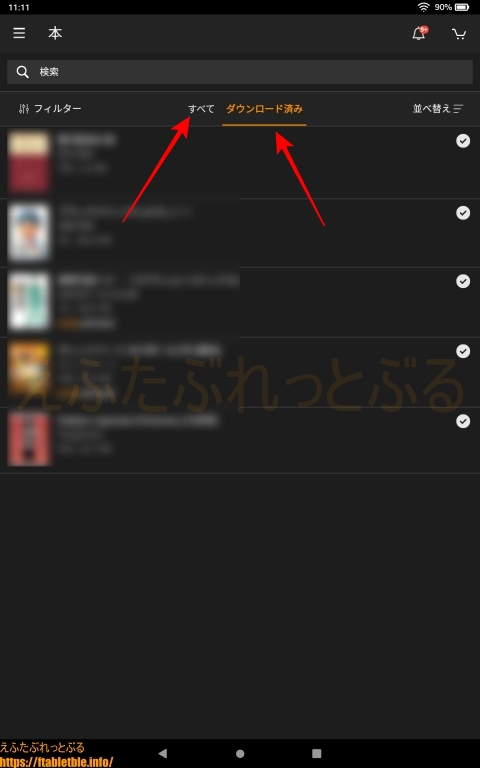
読みたい本をストアで購入するか、
Kindle Unlimited または Amazonプライム会員のPrime Reading で借りると、
[すべて]に本が入る。
[すべて]で本をタップするとダウンロードされ、
[ダウンロード済み]に入る。
[ダウンロード済み]から本をタップすると本が開く。
本が開いて読める、読書状態になる。
Kindle活字本の読書中における使い方
本を閉じる(読書の終了)
読書中に画面上をタップして、
左上にある下向きアイコンをタップすると、
本が閉じてライブラリに戻る。
(目次メニューからも終了できる)
縦画面1ページ・横画面2ページ
活字本を縦画面で読むと1ページ分が表示され、
横画面で読むと2ページ分が表示される。
なお、[画面回転]の設定を解除しておく必要がある。
逆に固定して読みたい場合は[画面回転]をOFFにして固定。
画面回転はクイック設定からタップしてON/OFF。
ページめくり
画面の端4分の1くらいのところをタップするとページめくり。
左端タップで左のページへ、右端タップで右のページへ移動。
左右スワイプでもページめくりできる。
ブックマーク(しおり)
右上角をタップするとブックマーク(しおり)をつける。
再度タップすると削除。
(メニューでの右上ブックマークのボタンからも操作できる)
本の位置・読み終えるまでの時間
読書中、左下に本の位置がNo.数値で表示されている。
右下に%表示
タップすると表示が変更する。
→(非表示)
→本を読み終えるまで3分
→本を読み終えるまで1時間3分
Kindle活字本の読書中メニューを開く
読書中に画面上の中央付近もしくは上部をタップすると
読書領域が少し縮小してメニューが開く。
このメニュー状態で、再度、画面上をタップすると読書状態に戻る。
メニュー状態での操作や使い方は以下の通り。

ページの移動
下部にあるスライドバーでページ移動。
左右にスライドするか、スライドバー上をタップして移動。
バー上の●は以前の位置でありタップして戻れる。
Page Flip
Page Flip(ページフリップ)とは、
紙の本をパラパラ・ペラペラと勢いよくページをめくるように、
連続して次々とKindle本のページを切り替え、
さらに元のページにすぐ戻ることができるという機能。
または、各ページを全体的に俯瞰して、読みたい特定のページを即座に見つけて開くことができる。
動画 Page Flip【Kindle本】Fire HD 10(2019)
【動画】「Page Flip【Kindle本】Fire HD 10(2019)」
読書中に画面上をタップしたメニュー状態で、
やや縮小した本のページを直接、左右スワイプして移動できる。
これで連続して次々とKindle本のページを切り替えできる。
下部の右または左に小さくページのプレビューがあり、
そこには[228に戻る]などと記載されており、
タップすると先程のページ選択にすぐ戻る。
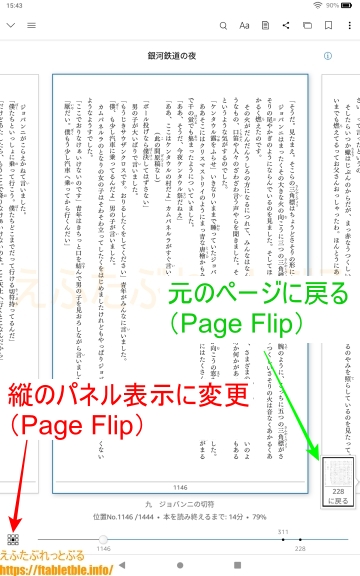
左下のアイコン(スライドバーの左にある四角9個で真ん中だけ黒い■の正方形アイコン)
をタップすると、
各ページが縦方向の小さなパネル表示になる。
上下スライドで移動。
各ページを全体的に俯瞰して見ることができる。
ここでも上または下にプレビューがあり、
タップすると先程のページ選択にすぐ戻る。
Page Flipの状態で、
読みたいページのパネルをタップするとそのページが開いて読書状態に戻る。
目次メニュー
メニュー状態で左上にある[三](目次メニューアイコン)をタップ。
左端から目次メニューが開いて出現。
本のタイトル・著者・表紙
[この本について]
[移動]
[同期]
[最初のページに移動]
[本を閉じる前に]
目次
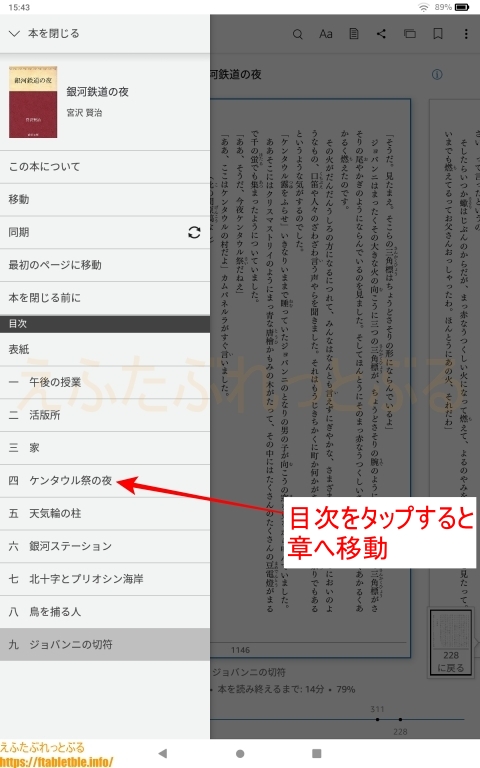
[本を閉じる]をタップすると読書状態が終了し、ライブラリに戻る。
[この本について]は、そのKindle本を初めて開いたときに自動的に表示されるが、
ここをタップすることでいつでも表示できる。
[移動]をタップすると別のポップアップが表示され、
位置No.を数字で入力してページを移動できる。
[本を閉じる前に]は、本を読み終わる最後のページの次に表示されるページ。
著者をフォロー、その著者の他の本、この本を買った人はこんな商品も買っています、
などが記載されている。
通常は本を読み終わった後に自動的に表示されるが、ここをタップすることでいつでも閲覧できる。
目次として、章ごとのタイトルがあり、タップするとその章へ移動する。
メニュー状態での本の情報表示
読書状態で、画面の中央か上部付近をタップするとメニューを開く。
右上に操作ボタンが並んでいる。
上部に本のタイトル、
右上の青い丸印の( i )をタップすると「この本について」が開く。
下部に、
章のタイトル、ページの位置No./全体、読み終えるまで1分、位置の%表示といった情報がある。
操作ボタン(その他の設定・ブックマーク・フラッシュカードデッキ・共有・マイノート・文字設定・検索)
画面をタップしてメニューを開くと、
右上に操作ボタンが並んでいる。
ブックマーク
フラッシュカードデッキ
共有
マイノート
[Aa]
検索
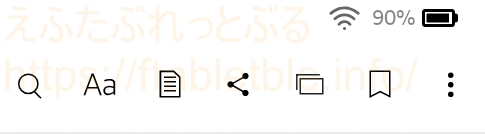
メニューボタン(縦●3つ)をタップしてから[その他の設定]をタップ。
画面が遷移し、
「アプリの設定」「読書の設定」の各項目を設定できるページになる。
ブックマークは、しおり機能。
追加、削除。
ブックマーク済の位置をタップするとそのページへジャンプ。
フラッシュカードデッキは単語帳を作れる。
本をすすめる、FacebookやTwitterなどで共有。
マイノートをタップすると、
ポピュラーハイライト、自分で引いたハイライト、入力したメモが一覧で表示される。
各項目はタップすると、その位置にジャンプしてページが開く。
[Aa]をタップすると、画面中央に設定用の別ポップアップが開く。
小さなスライドバーで明るさの手動調整。
左の太陽のアイコンをタップして[A]のとき明るさ自動設定。
テキストサイズの[-][+]で文字の大きさを変更する。
色で背景色(白/黒/セピア/緑)、フォント・余白・行間、を設定。
虫眼鏡のアイコンをタップすると画面が変わり、
本やメモの中から指定した文字列を検索できる。
「操作ボタン(その他の設定・ブックマーク・フラッシュカードデッキ・共有・マイノート・文字設定・検索)」動画はこちら
この本について
動画 この本について【Kindle本】Fire HD 10(2019)
【動画】「この本について【Kindle本】Fire HD 10(2019)」
Kindle本を初めて開いたときに、「この本について」が表示される。
「この本について」、では、その本に関する情報を表示します。
活字本でもコミックでも「この本について」があります。
ポピュラーハイライト
動画 ポピュラーハイライトを消す【Kindle活字本】Fire HD 10(2019)
【動画】「ポピュラーハイライトを消す【Kindle活字本】Fire HD 10(2019)」
Kindle活字本でのポピュラーハイライト機能とは、
ハイライトが追加された回数の多い文章を表示する機能。
「~人がハイライト」などと点線が引いてある。
辞書のダウンロード
動画 辞書のダウンロード【Kindle本】Fire HD 10(2019)
【動画】「辞書のダウンロード【Kindle本】Fire HD 10(2019)」
Kindle活字本で単語を選択すると、辞書が起動する。
しかし端末に辞書が無いので解説が表示されません、
そこで辞書をダウンロードする。
辞書を本として読むことも可能。
一度、辞書を端末にダウンロードしておけば、
Kindleの辞書機能は、いつでもすぐに使えます。
日本語の辞書をダウンロードしましたが他言語の辞書もある。
(英語・中国語など)
フラッシュカードデッキ(単語帳)
フラッシュカードデッキとは、
表の質問に対して、めくると裏にその答えがあるという単語帳のような機能。
通常の読書とは直接関係のない機能であるが、
例えば表を英単語で裏面を日本語訳とすれば、英語など語学の学習に活用できる。
動画 フラッシュカードデッキ(単語帳)【Kindle本】Fire HD 10(2019)
【動画】「フラッシュカードデッキ(単語帳)【Kindle本】Fire HD 10(2019)」
フラッシュカードデッキの作成・設定方法
Kindle活字本で読書中に画面をタップ、
メニュー状態にして右上(三番目)のボタンをタップすると、
フラッシュカードデッキの画面になる。
中央もしくは右上の「+」をタップすると、デッキの作成(追加)。
新しいフラッシュカードデッキの名称を入力。
右上のチェックボタンで決定。
カードの追加として、「表」(上段)をタップして質問を入力。
「裏」(下段)をタップしてその答えを入力。
右上のチェックボタンで決定。
これで表と裏がセットになった1つのカードが完成。
このカードを追加していって複数のカードで構成される1つのフラッシュカードデッキが作れる。
カードは1枚だけでもよい。
ハイライト部分とメモを一括変換でフラッシュカードを作成する方法
Kindle活字本でメニュー状態にして右上マイノートのボタンをタップ。
マイノートの画面でハイライトやメモが一覧で表示される。
右上の共有ボタンをタップ。
小さいポップアップの[フラッシュカードを作成]をタップ。
自動的に新しいフラッシュカードデッキが作成される。
このフラッシュカードデッキには、
カードの表に本に引いたハイライト部分、裏にそのメモ部分、となっており、
本の1冊分のハイライトとメモ全てが変換され一括で複数のカードが作成される。
メモの入力が無いと、表のハイライト部分だけで裏面は白紙になる。
例えば、英語の本で、わからない単語にハイライトを引いておき、
その説明を日本語でメモに入力すれば単語帳が作れる。
その本1冊分を全てカード化してくれるので便利である。
フラッシュカードデッキの削除・デッキの概要
複数のフラッシュカードデッキが一覧になった画面では、
長押しして選択すると、右上のゴミ箱ボタンで削除、
鉛筆ボタンで[デッキの概要]画面になり質問と答えが一覧で確認できる。
フラッシュカードデッキでの単語帳カードの使い方
フラッシュカードデッキでの、実際の単語帳カードの使い方は以下の通り。
作成済のフラッシュカードデッキをタップするとグレーの背景色の画面が起動する。
カードが画面中央に表示され、
表が質問になっているので、答えを考えてからタップ。
するとカードが反転し裏面が表示されますので、
正解なら右下の緑色[チェック]ボタンをタップ、
間違いなら左下の赤色[×]をタップ。
あるいは正解なら右スワイプ、間違いなら左スワイプでも操作可能。
連続して進めていき、全て終わると正解率がスコア(%)で表示される。
[不正解の問題を復習]をタップすると間違ったカードだけやり直せる。
[やり直す]をタップすると、もう一度全てやり直せる。
なお、画面上部に、不正解で赤、正解で緑のバーがあり伸びていき、
不正解の数、正解の数とともに表示されており、
途中経過および最終結果まで正答数を把握できる。
※レビュー記事はこちら
Fire HD 10(2019)でkindle本を読んでみた(活字本・コミック・雑誌)
Fire7(2019)でkindle本を読んでみた(活字本・コミック・雑誌)
電子書籍の対象本が読み放題
Kindle Unlimited 無料体験はこちら
Prime Reading 本読み放題含む
プライム会員 無料体験はこちら
Amazonの聴く本、朗読本。
Audible(オーディブル)無料体験はこちら
関連記事
Fire HD 8 Plus(2020)で Kindle Unlimited の使い方
Fire HD 10(2019)プライムビデオを見てみた【レビュー】
FireタブレットのAlexaでKindle本を読み上げる
Kindle雑誌で【比較】iPad4 vs Fire HD 10(2017)
Kindleコミックで【比較】iPad4 vs Fire HD 10(2017)
Kindle Unlimited の使い方、本の探し方をFire HD 10(2017)で解説
Fire HD 10(2019)【初期設定】便利な使い方(Fire OS 7)
Fire HD 10 タブレット購入【10インチ】2019年新型
Fire HD 10【レビュー】2019年新型タブレット(10インチ・第9世代)
Fire 7(2019)初期設定┃買ったらはじめに確認したいこと(Fire OS 6)
2019年モデル【Fireタブレット】まとめ
Kindle本をパソコンから転送する[ダウンロードしてUSB経由で転送]か[PC経由で転送]を使う

