Kindle Unlimited の使い方、本の探し方を
Fire HD 10タブレット(2017)
(FireOS 5.6.1.0)で使うときの方法について解説いたします。
(動画あり)
主なFireタブレットシリーズも同じ操作とお考えください。
(FireOS 5のFire HD 8やFire 7タブレット)
この記事は2018年5月に公開され、
2017年発売モデル(Fire OS 5)での内容ですが、
改めて2020年発売モデル(Fire OS 7)で解説しました。
Fire HD 8 Plus(2020)で Kindle Unlimited の使い方
※後継機種2019年モデルの関連記事)
Fire HD 10(2019)でkindle本を読んでみた(活字本・コミック・雑誌)
目次
Kindle Unlimited
Kindle UnlimitedとはAmazonの電子書籍サービスKindleにおける
本の読み放題。
※Kindle Unlimited 無料体験は↓こちら
月額980円で利用でき、活字本、雑誌、漫画(コミック)など
様々な本が読める。
読み放題ですが対象本のみであり、全ての本が読み放題ではありません。
1度に同時に利用できる本は10冊までで、利用を終了することで、
違う本を利用できる。
例えるなら図書館のように本を返して、次の本を借りるイメージ。
ちなみに、Prime ReadingとはAmazonプライム会員なら、
本が読み放題のサービス。
Kindle Unlimitedと似ていますが異なる。
当然ながら、Kindle Unlimitedのほうが対象本の数が多い。
※Amazonプライム会員無料体験は↓こちら
FireタブレットでKindle Unlimitedを使う方法【使い方】
あらかじめAmazonにKindle Unlimitedサービス(有料)を
申し込んであることが前提です。
Prime ReadingはAmazonプライム会員なら自動的に使えるようになっています。
今回はFire HD 10タブレット(2017)で操作を試してみました。
(以下、タブレット画面での操作解説)
ホーム画面上部メニューの「本」もしくは、アプリ「本」をタップしてから、
右上のカートマークもしくは、左端からメニューを開いて「ストア」をタップ。
この操作で、まずはKindleストア画面、ストアトップ画面を開いてください。
FireタブレットでKindle Unlimitedのストア画面
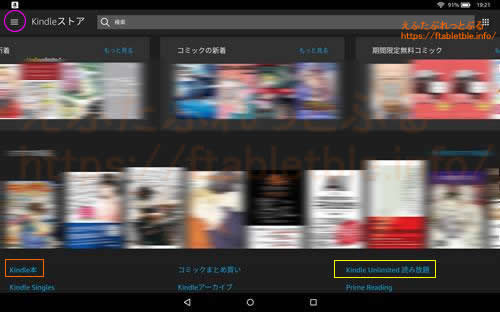
Kindleストア画面において、
右下[Kindle Unlimited 読み放題]をタップ(文字のメニュー)
(※Fire7やFire HD 8 横画面の場合は上方向にスワイプアップしていくと表示される)
もしくは、
左上[三]をタップするか、
画面左端から右方向へスワイプして、
左端からのメニューを引き出す。
縦に並ぶ文字メニューの中から
[Kindle Unlimited 読み放題]をタップ。
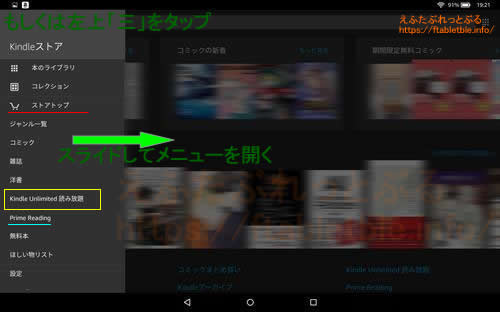
画面が遷移しKindle Unlimited の専用画面となる。
上部中央に小さく「Kindle Unlimited 読み放題」とアイコン表示。
Kindle Unlimited の対象本だけが表示されています。
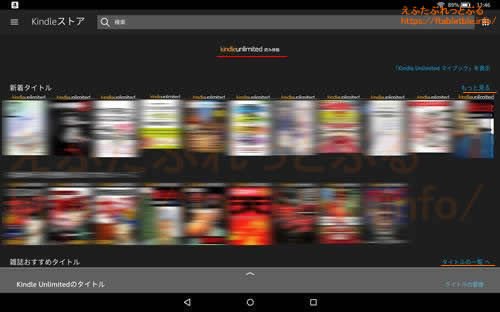
新着やジャンルごとのおすすめがあり、それぞれの右上に小さくある
「もっと見る」「タイトルの一覧へ」をタップすると、
さらに詳しく並びます。
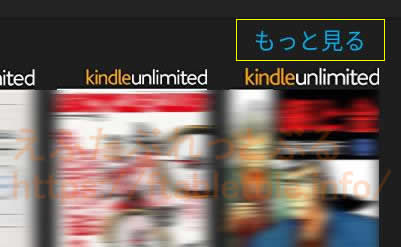
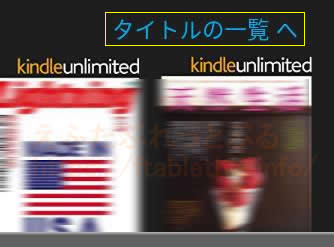
Kindle Unlimitedマイブックとは利用中の本
Kindle Unlimitedでは同時に利用できる本が10点まで。
利用中の本を確認する方法は、
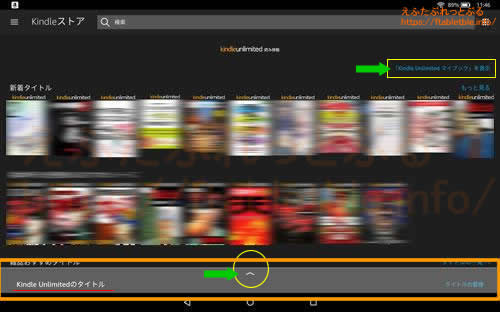
Kindle Unlimitedのストア画面を開いてから、
下部「Kindle Unlimitedのタイトル」をタップ。
(上方向へスライドするウインドウが開く)
もしくは、
右上[「Kindle Unlimited マイブック」を表示]をタップ。
契約内容と、過去に借りた本など全てが全画面で表示されます。
細かく見て確認していきたい方はこちらがおすすめ。
Kindle Unlimited「利用を終了」する操作方法
Kindle Unlimitedで11冊目以上を読むなら随時、登録中の本を
利用終了しなければ次の本を登録できません。
(必ずしも10冊まで借りなくてはいけないことはない)
利用を終了する方法は、
下部「Kindle Unlimitedのタイトル」をタップして
開いたウインドウにある本の一覧、その本ごとの下部にある
「利用を終了」をタップ。
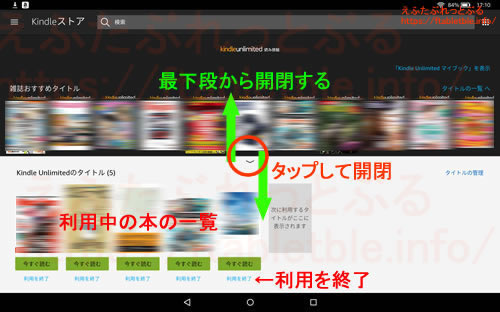
もしくは、
右上[「Kindle Unlimited マイブック」を表示]をタップして
開いたページを下部スクロールしていき、左側にならぶ該当の本の
右側にある「利用を終了」ボタンをタップ。

ジャンルからのKindle Unlimited 対象本の探し方
Kindleストアトップからは、Kindle Unlimited対象本のラインナップと
対象外の一般本が混在してわかりにくい、探しにくいと感じるかもしれません。
そしてKindle Unlimitedのストア画面へ行けば、対象本だけが表示
されていますが、おすすめが中心でこちらも読みたい本を探しにくい
面が否めません。
本のジャンルから絞り込んで見つけていくと便利。
ジャンルからKindle Unlimited対象のお目当ての本を探す方法は以下の通り。
Kindleストア画面において、
左下「Kindle本」をタップ(文字のメニュー)
(※Fire7やFire HD 8 横画面の場合は上方向にスワイプアップ)
もしくは、
左端からのメニューから「ジャンル一覧」をタップ。
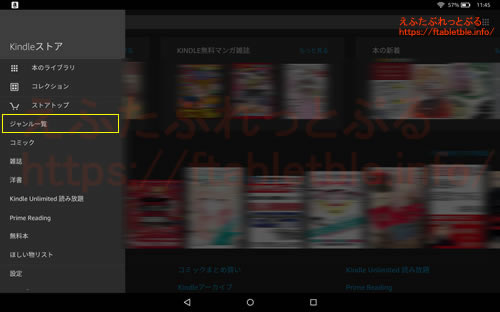
本のジャンルが文字だけで画面に一覧表示となります。
まずは、ご希望のジャンル(文字)をタップしてください。
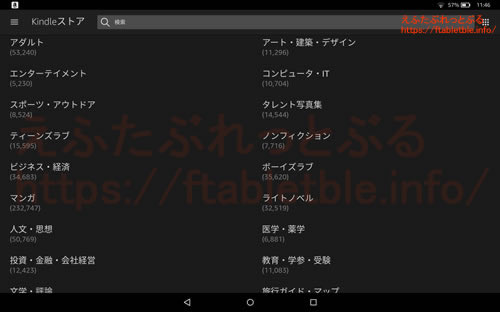
次に、本の一覧が画面いっぱいに開きましたら、
右上「このカテゴリのすべてのタイトルを表示」をタップ。
![[このカテゴリのすべてのタイトルを表示]kindleストア](https://ftabletble.info/wp-content/uploads/2018/06/konokategori.jpg)
希望のジャンルの本が並びますが、対象本と混ざっている。
右上「フィルタ」をタップ。
![[フィルタ]をタップ、kindleストア](https://ftabletble.info/wp-content/uploads/2018/06/kindlestore_cate.jpg)
小さくウインドウが開きますので、
[Kindle Unlimited]をタップしてチェックを入れる。
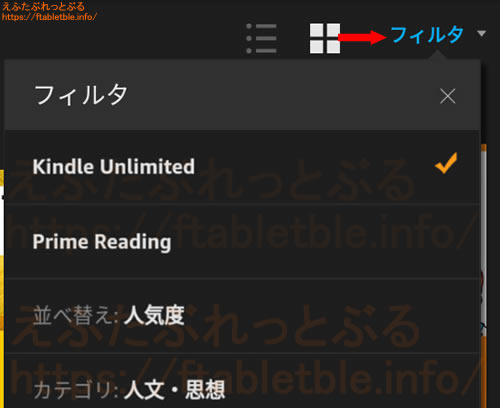
これでご希望のジャンルの中だけでのKindle Unlimited対象本だけを
見ていくことが可能になりました。
ちなみに、このフィルタでは、
- Kindle Unlimited
- Prime Reading
- 並べ替え:
関連性、人気度、価格の安い順、価格の高い順 - カテゴリ:
(※さらに掘り下げたカテゴリ分け)
でも絞り込むことができますので、有効にご活用ください。
本を読む方法
読みたい本が見つかったら、タップして本の詳細ページを開き、
右側の「読み放題で読む」(読み放題対象)をタップしてください。
自動的にダウンロードが始まり完了後に読めます。
以後、ライブラリにも入っていますので、普通のKindle本と
全く同じ扱いで操作できます。
もちろん同じアカウントの他の端末でもダウンロードして読める。
有料購入のボタンに注意
なお、本の利用登録時「読み放題で読む」ボタンの、
そのすぐ下にある濃いオレンジ色のボタンは
「¥1500で今すぐ購入」などと、金額が記載されているボタンであり、
こちらをタップすると有料購入、一般的な電子書籍の注文と同じ。
購入したことになり、その本の金額が請求されますご注意ください。
Kindle Unlimitedに契約中でも購入が成立します。
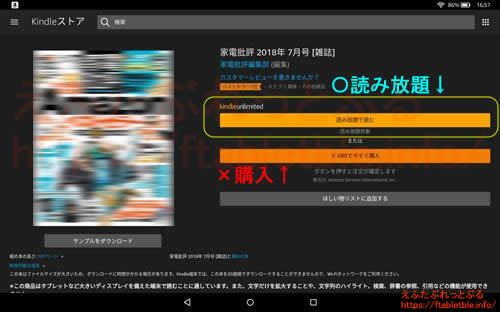
逆に、無料で読んで気に入ったらこのボタンから買えばよいわけです。
(※購入した本は利用登録の10冊にはカウントされなくなります)
検索して探す【検索方法】
読みたい本のタイトルや著者がわかっている、もしくは読みたい本のテーマが
決まっているのなら、キーワード検索したほうが早い。
Kindle Unlimitedのストア画面の上部にある検索窓にて検索してください。
検索結果の本一覧にて、本の下部に「Kindle Unlimited」マークと¥0があれば、
対象本です。
パソコンからKindle Unlimitedを管理するなら「コンテンツと端末の管理」
パソコンからもKindle Unlimitedのタイトルを管理、操作することが可能。
ブラウザでAmazonにアクセスしサインインしてください。
amazon.co.jp
「アカウント&リスト」
[コンテンツと端末の管理]
(画面が変わる)
[コンテンツ](上部タブで選択)
購入済みの本などと合わせてクラウドにある本のタイトルが並んでいます。
解除したい本の左にある四角いアイコンをクリックしますと、
小さいポップアップが開く。
「この本の利用を終了」で登録を解除して10冊から除外できます。
追記)
Kindle専用リーダー端末、Androidアプリ、iPhone/iPadアプリ、
パソコンでのKindle Unlimited の使い方をメインブログの記事
にまとめました。
Kindle Unlimited の使い方、利用を終了(Fire/kindle/PC/Android/iOSアプリ)
動画
「Fire HD 10で Kindle Unlimitedの使い方、本の探し方を動画で解説」
「Fire 7 で Kindle Unlimitedの使い方、利用を終了」
電子書籍の対象本が読み放題
Kindle Unlimited 無料体験はこちら
Prime Reading 本読み放題含む
プライム会員 無料体験はこちら
Amazonの聴く本、朗読本。
Audible(オーディブル)無料体験はこちら
関連記事
Kindleコミックで【比較】iPad4 vs Fire HD 10(2017)
Kindle雑誌で【比較】iPad4 vs Fire HD 10(2017)
Fire HD 10(2017)でマイクロSDカードの使い方。入らない、取り出せない対処法
Fire HD 10【レビュー】2017年新型タブレット
Fireタブレットの使い方【Fire OS 5】Fire7/FireHD8/FireHD10/FireHD6/FireHDX8.9/
2017年モデル【Fireタブレット】まとめ
Kindle本をパソコンから転送する[ダウンロードしてUSB経由で転送]か[PC経由で転送]を使う
Kindle Unlimitedで読みたい本がない場合に元を取る方法は?
Kindle Unlimited 読み放題で月980円開始、Amazon電子書籍
【不明なクレジットカード請求】「AMAZON DOWNLOADS 980円」の正体はKindle Unlimited 読み放題だった

