Kindle本の初期設定についてFire HD 10(2019)で解説。
(動画あり)
なお、Fire 7 や Fire HD 8 など、
他のFireタブレットでも同様に使えますので参考にしてみてください。
[公開日時:2020年2月20日
最終更新:2020年2月26日]
※使い方についてはこちらの記事
Kindle活字本の使い方・Fire HD 10(2019)
Kindleコミックの使い方・Fire HD 10(2019)
動画 「【アプリの設定・読書の設定】(Kindle)」
Kindle本の初期設定・全体設定を開く【アプリの設定・読書の設定】(Fireタブレット)
アプリの設定
プッシュ通知
ライブラリ内でシリーズごとに分類(マンガのみ)
本の更新
本のWhispersync
読書の設定
ページめくりのアニメーション
複数の列を表示
時計を表示する
ハイライトメニュー
ポピュラー・ハイライト
動画「ポピュラーハイライトを消す【Kindle活字本】」
読み上げ機能
この本について
動画「この本について【Kindle本】」
Word Wise
目次
- 動画 「【アプリの設定・読書の設定】(Kindle)」Fire HD 10(2019)【Kindle本】の設定・使い方
- Kindle本の初期設定・全体設定を開く【アプリの設定・読書の設定】(Fireタブレット)
- アプリの設定
- プッシュ通知
- ライブラリ内でシリーズごとに分類(マンガのみ)
- 本の更新
- 本のWhispersync
- 読書の設定
- ページめくりのアニメーション
- 複数の列を表示
- 時計を表示する
- ハイライトメニュー
- ポピュラー・ハイライト
- 動画 ポピュラーハイライトを消す【Kindle活字本】Fire HD 10(2019)
- 読み上げ機能
- この本について
- 動画 この本について【Kindle本】Fire HD 10(2019)
- Word Wise
動画 「【アプリの設定・読書の設定】(Kindle)」Fire HD 10(2019)【Kindle本】の設定・使い方
【動画】「【アプリの設定・読書の設定】(Kindle)」
Kindle本の初期設定・全体設定を開く【アプリの設定・読書の設定】(Fireタブレット)
Kindle本の初期設定・全体設定を開く操作方法。
[本]をタップしてKindleを起動。
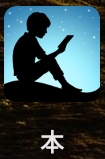
(ライブラリが開く)
左上の[三](メニューアイコン)をタップ
左端からメニューが開く
一番下にある[設定]をタップ
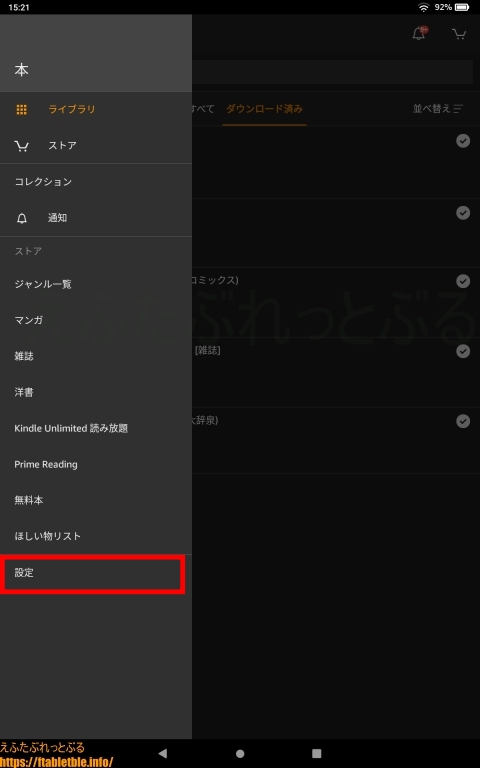
<※読書中に設定を開く場合>
読書中に画面上をタップするとメニュー状態になる
右上角のメニューアイコン(●縦3つ)をタップ
[その他の設定]をタップ
上記のどちらかの操作をすると、
「アプリの設定」と「読書の設定」があるページが開くので、
ここでKindle本の初期設定・全体設定ができます。
「Kindle本の初期設定・全体設定を開く【アプリの設定・読書の設定】(Fireタブレット)」動画はこちら
アプリの設定
画面上半分の「アプリの設定」では読書中以外の設定を行う。
[ライブラリ内でシリーズごとに分類]
[本の更新]
[本のWhispersync]
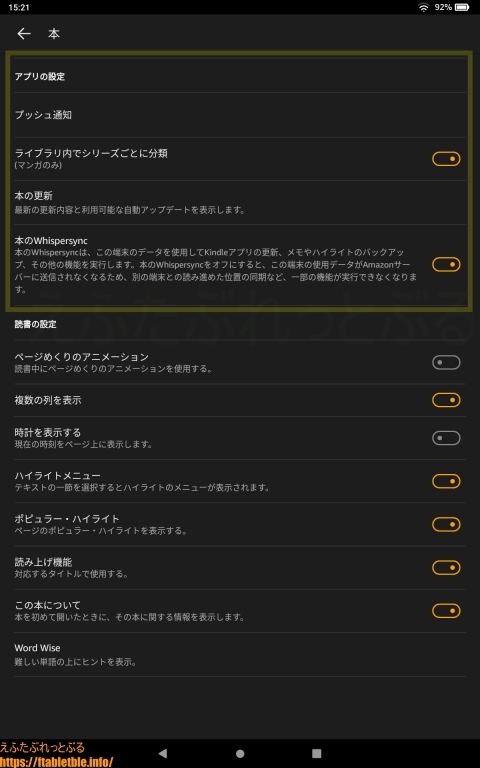
プッシュ通知
[プッシュ通知]をタップすると、プッシュ通知の設定画面になる。
アカウント
役に立つヒント
特別セール
日替わりセール
コンテンツのダウンロード
通知を個別に設定できる。
不要な通知はOFFにして、必要な通知だけONにしておくとよい。
(右端スイッチアイコン ON:オレンジ点灯/OFF:グレー消灯)
もし、Kindleからのプッシュ通知がすべて不要であれば、
右上のスイッチアイコンをタップしてOFFにすることで、
全ての通知がOFFになる。
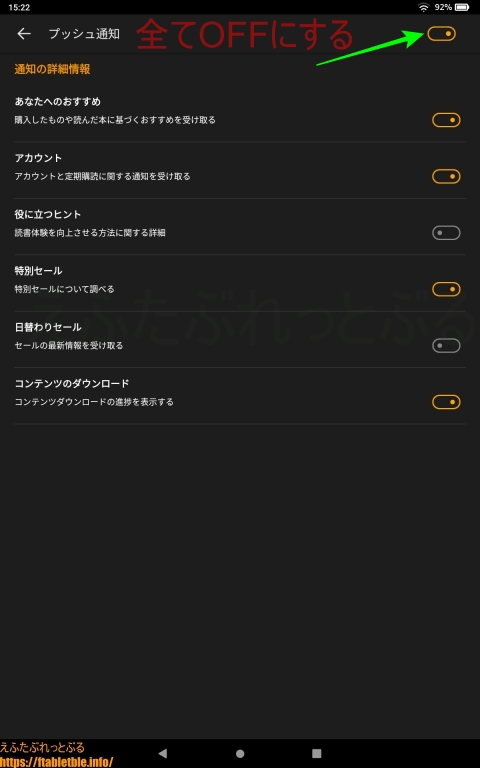
ライブラリ内でシリーズごとに分類(マンガのみ)
(右端スイッチアイコン ON:オレンジ点灯/OFF:グレー消灯)
コミック(漫画)は大抵、第1巻、第2巻、と何冊かのシリーズになっているため、
同じタイトルで複数の本が存在する。
ライブラリで見た時に、それらをシリーズとして自動的にひとつのフォルダに入れてまとめておいてくれる機能。
それがこの[ライブラリ内でシリーズごとに分類]。
コミックのシリーズにおける複数の本を1作品とし、ライブラリの中では1つの本として表示。
フォルダをタップするとページが変わり、各巻の複数冊表示で確認できる。
この分類が不要であれば、
[ライブラリ内でシリーズごとに分類]をタップしてOFFにする。
「ライブラリ内でシリーズごとに分類(マンガのみ)」動画はこちら
本の更新
最新の更新内容と利用可能なアップデートを表示します。
[本の更新]をタップすると[本の自動アップデート]がONになっている。
ONのままにしておきましょう。
本のWhispersync
本のWhispersyncは、この端末のデータを使用してKindleアプリの更新、
メモやハイライトのバックアップ、その他の機能を実行します。
本のWhispersyncをオフにすると、この端末の使用データがAmazonサーバーに送信されなくなるため、別の端末との読み進めた位置の同期など、一部の機能が実行できなくなります。
本のWhispersyncをONにしておくことで、
読んだ位置やハイライト・メモがAmazonのサーバー側に記録されます。
この機能があることで、
他のFireタブレットやスマホあるいはiPadなどでのKindleアプリ、
Kindle電子書籍リーダー、パソコンなど、
他の端末で本を読んだときも読み進めた位置やハイライト・メモ等が同期しているので便利なのです。
本のWhispersyncもONのままにしておきましょう。
読書の設定
画面下半分の「読書の設定」では、読書中の設定を行う。
※新しい記事はこちら
【読書の設定】Kindleの使い方 Fire HD 8 Plus(2020)
[複数の列を表示]
[時計を表示する]
[ハイライトメニュー]
[ポピュラー・ハイライト]
[読み上げ機能]
[この本について]
[Word Wise]
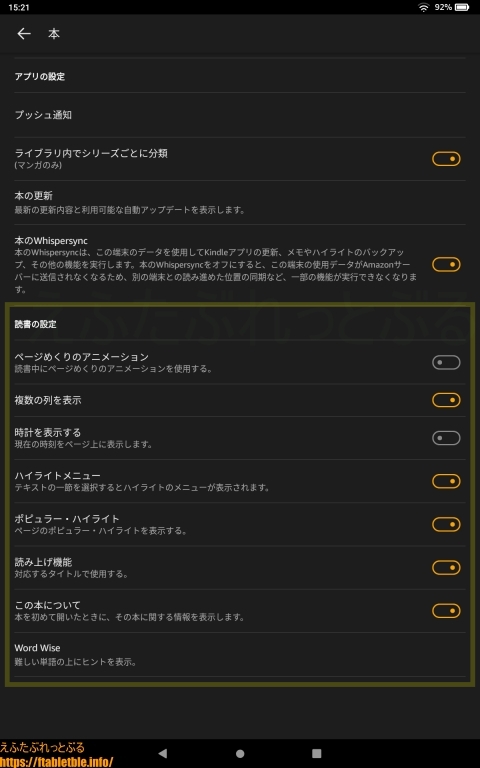
ページめくりのアニメーション
(右端スイッチアイコン ON:オレンジ点灯/OFF:グレー消灯)
ページめくりの際に、ページはスライドされて切り替わりますが、
[ページめくりのアニメーション]をONにすると、
まるで紙の本のページをめくったかのようなアニメーションをともなってページが切り替わる。
複数の列を表示
(右端スイッチアイコン ON:オレンジ点灯/OFF:グレー消灯)
横画面で横書きの活字本を開くと1列(1ページ)が表示される。
[複数の列を表示]をONにすると、
横画面で横書きの活字本が左右2列で表示され、2ページ見開きのような表示になる。
時計を表示する
(右端スイッチアイコン ON:オレンジ点灯/OFF:グレー消灯)
読書中、本を開いているときに時刻表示はありませんが、
[時計を表示する]をONにすると、
活字本の読書中、左上に時刻が表示される。
コミックの場合は機能しません。
画面上をタップしてメニューを開くと左上で時刻を確認することができます。
ハイライトメニュー
(右端スイッチアイコン ON:オレンジ点灯/OFF:グレー消灯)
ハイライトを引くと、横長の小さいポップアップでメニューが表示される。
[ハイライトメニュー]をOFFにすると、
ハイライトを引いても、メニューは表示されない。
既に引いてあるハイライト上をタップすると、メニューが表示。
ハイライトを引くときの操作としては、長押し移動して離すことで、
ハイライトとメニューが表示され、再度画面上をタップすることで
ハイライト部分が確定する。
この二段階の操作が面倒であれば、[ハイライトメニュー]OFFにすると便利。
長押し移動するだけでハイライトが確定する。
ポピュラー・ハイライト
(右端スイッチアイコン ON:オレンジ点灯/OFF:グレー消灯)
動画 ポピュラーハイライトを消す【Kindle活字本】Fire HD 10(2019)
【動画】「ポピュラーハイライトを消す【Kindle活字本】Fire HD 10(2019)」
ポピュラーハイライト機能とは、
ハイライトが追加された回数の多い文章を表示する機能。
「132人がハイライト」、などと点線が引いてある。
Kindleの電子書籍で読書をしている人々のデータを
Amazonのサーバー側で共有しているのである。
それと同時に自分のハイライトも記録されている。
他の人のハイライト部分を知りたいのであれば、
[ポピュラー・ハイライト]をONにしておく。
知る必要はない、読書の妨げで煩わしいのであれば、
[ポピュラー・ハイライト]をOFFにしておく。
読み上げ機能
(右端スイッチアイコン ON:オレンジ点灯/OFF:グレー消灯)
[読み上げ機能]をONにすることで、
対応する本でのみですが、音声での読み上げ機能が使える。
その際、音声のダウンロードが必要になります。
画面の案内に従ってください。
具体的な使い方ですが、読書中にメニューを開くと、
最下部に再生ボタンや再生速度のボタンが表示されます。
タップすると音声での再生、朗読。本を聞くことができる。
この本について
(右端スイッチアイコン ON:オレンジ点灯/OFF:グレー消灯)
動画 この本について【Kindle本】Fire HD 10(2019)
【動画】「この本について【Kindle本】Fire HD 10(2019)」
本を初めて開いたときに、「この本について」がポップアップ表示される。
「この本について」では、その本に関する情報を表示します。
本のタイトル、著者、評価、シェアする、ストアで見る、
出版社、本の概要、読み終えるまでの平均的な時間、ページ数、
著者について、ポピュラーハイライト、このシリーズについて、
この著者の他の作品、など。
活字本でもコミックでも「この本について」がある。
[この本について]をOFFにすることで、
本を端末にダウンロード後、初めて開いたときに「この本について」が表示されなくなる。
手動で表示させたければ、
読書中に画面をタップしてメニューを開き、
左上の[三](目次メニューアイコン)をタップ。
左端から目次メニューが開くので、
[この本について]をタップする。
あるいは、活字本であれば、
読書中に画面をタップしてメニューを開き、
上部に本のタイトル、その右側、
画面右上の青い丸印( i )をタップすると[この本について]が開く。
Word Wise
WordWise とは、難しい単語の上にヒントを表示する機能。
[WordWise]をタップすると、画面が遷移し、
[WordWise][複数のヒントを表示][ヒントの言語]
が設定できる。
このWordWise機能ですが対応する本のみでしか使えません。
ヒントの言語は英語に設定されており、
タップすると英語か中国語から選べる。
読書中に難しい単語があった場合に、その説明が注釈されるわけですが、
その解説する言語が英語か中国語のみ。
このことから現時点で使えるのは英語の本の一部に限られていると考えられます。
(よって日本語の本には対応していない。)
※レビュー記事はこちら
Fire HD 10(2019)でkindle本を読んでみた(活字本・コミック・雑誌)
Fire7(2019)でkindle本を読んでみた(活字本・コミック・雑誌)
電子書籍の対象本が読み放題
Kindle Unlimited 無料体験はこちら
Prime Reading 本読み放題含む
プライム会員 無料体験はこちら
Amazonの聴く本、朗読本。
Audible(オーディブル)無料体験はこちら
関連記事
Fire HD 8 Plus(2020)で Kindle Unlimited の使い方
Fire HD 10(2019)でkindle本を読んでみた(活字本・コミック・雑誌)
プライムビデオ アプリの設定・使い方(Fireタブレット)
FireタブレットのAlexaでKindle本を読み上げる
Kindle雑誌で【比較】iPad4 vs Fire HD 10(2017)
Kindleコミックで【比較】iPad4 vs Fire HD 10(2017)
Kindle Unlimited の使い方、本の探し方をFire HD 10(2017)で解説
Fire HD 10(2019)【初期設定】便利な使い方(Fire OS 7)
Fire HD 10 タブレット購入【10インチ】2019年新型
Fire HD 10【レビュー】2019年新型タブレット(10インチ・第9世代)
Fire 7(2019)初期設定┃買ったらはじめに確認したいこと(Fire OS 6)
2019年モデル【Fireタブレット】まとめ
Kindle本をパソコンから転送する[ダウンロードしてUSB経由で転送]か[PC経由で転送]を使う

