Fireタブレットのキーボード設定で便利な使い方を
ご紹介します。(動画あり)
Fireキーボード設定
QWERTYキーボードに数字キーを表示する
キーボードの色を変える
キー操作音、タップで音が鳴る
【動画】「Fireタブレット【文字入力】便利な使い方
(QWERTYキーボード数字/音/色)」
キーボードタイプ設定
Undoキー(アンドゥ)
候補表示エリア
【動画】「Fireタブレット【文字入力】便利な使い方<その2>
(キーボードタイプ設定/Undoキー/候補表示エリア)」
Fireキーボード設定
Fireタブレットのキーボード設定は、
「Fireキーボード設定」の画面で行ないます。
ホーム画面の[設定]から、
─[キーボードと言語]
─[現在のキーボード設定]
【Fireキーボード設定】
あるいは、
文字入力中の画面で、
ソフトキーボード(文字入力画面)
─(左下)[文字]キーを長押し
Fireキーボードメニュー(ポップアップ)
─[各種設定]をタップ
【Fireキーボード設定】
QWERTYキーボードに数字キーを表示する
Fireタブレットには標準でソフトキーボードがあります。
文字を入力する画面で自動的に下部からせりだして、
画面の下半分くらいに表示されるキーボード。
![文字入力キーボードFire HD 10タブレット[文字]キー](https://ftabletble.info/wp-content/uploads/2018/08/fire_key188250.jpg)
この標準ソフトキーボードは、
パソコンと同じQWERTY配列(QWERTYキーボード)。
ローマ字入力で数字を入力するには、
左下隅の[文字]というキーで入力方法を変える
必要があります。
このQWERTYキーボードに数字キーを表示させる設定変更。
ソフトキーボード(文字入力画面)
─(左下)[文字]キーを長押し
Fireキーボードメニュー(ポップアップ)
─[各種設定]をタップ
【Fireキーボード設定】
─[表示]
─[数字キーを表示]
(QWERTYキーボードで数字キーを表示する)
をタップ
※右端のスイッチがオレンジ点灯でONになる
![[数字キーを表示]Fireタブレット設定](https://ftabletble.info/wp-content/uploads/2018/09/fire_key_benri_1.jpg)
QWERTYキーボードの最上段に数字キーが表示され、
ローマ字入力時にも数字が入力できる。
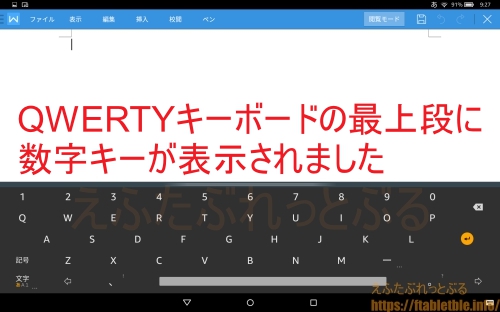
戻すときは、逆の操作方法で、
[数字キーを表示]
(QWERTYキーボードで数字キーを表示する)を
タップして、右端のスイッチが消灯でOFF。
キーボードの色を変える
Fireタブレットには標準ソフトキーボードの
色を変えることができます。
デフォルトでは、「ダーク」設定、
黒い背景に白文字となっています。
ソフトキーボード(文字入力画面)
─(左下)[文字]キーを長押し
Fireキーボードメニュー(ポップアップ)
─[各種設定]をタップ
【Fireキーボード設定】
─[表示]
─[キーボードの色]をタップ
![[キーボードの色]Fireタブレット設定](https://ftabletble.info/wp-content/uploads/2018/09/fire_key_benri_1_2.jpg)
(ポップアップ「キーボードの色」)
「ダーク」「ライト」の2つからタップして選ぶ。
「ライト」は、
白い背景に黒文字のキーボード色。
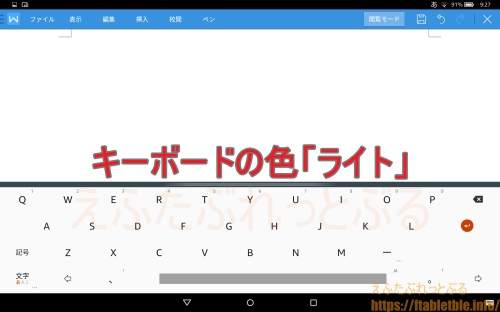
キー操作音、タップで音が鳴る
ソフトキーボードで文字入力をしても
音は鳴りませんが、設定を変更すると音が鳴る。
ソフトキーボード(文字入力画面)
─(左下)[文字]キーを長押し
Fireキーボードメニュー(ポップアップ)
─[各種設定]をタップ
【Fireキーボード設定】
─[キー操作]をタップ
(キー操作画面)
─[キー操作音]をタップ
※右端のスイッチがオレンジ点灯でONになる
![[キー操作音]Fireタブレット設定](https://ftabletble.info/wp-content/uploads/2018/09/fire_key_benri_4.jpg)
これで文字入力時のキー操作音が出る、
キーボードをタップするたびFireタブレットから音が鳴る。
戻すときは、逆の操作方法で、
[キー操作音]をタップして、
右端のスイッチが消灯でOFF。
音が出ません、こちらがデフォルト設定。
動画
「Fireタブレット【文字入力】便利な使い方(QWERTYキーボード数字/音/色)」
キーボードタイプ設定
文字入力方法を変更する方法を上記にて解説しましたが、
事前に設定を作って決めておくこともできる。
それがキーボードタイプ設定。
縦画面、横画面、および、
まとめて設定、入力モード別設定がそれぞれ可能。
横画面:(QWERTY)ローマ字入力
縦画面:(テンキーボード)フリック入力
にしておくと、
横画面でパソコンのように日本語を入力して、
縦画面ではスマホのようにフリックで日本語を入力できて便利。
逆に、
横画面でのフリック入力はサイズが大きくて指の移動距離が大き過ぎ、
縦画面のQWERTY配列は小さくて打ちづらいように感じる。
お好みで変えてみてください。
おすすめの設定、変更方法は以下の通り。
[設定]
─[キーボードと言語]
─[現在のキーボード設定]
【Fireキーボード設定】
─[表示]
─[キーボードタイプ]をタップ
「キーボードタイプ」画面において、
「横画面時のキーボードタイプ設定」欄
[まとめて設定]をタップ
(ポップアップ)
[QWERTYキーボード]を選択
合わせて、
「縦画面時のキーボードタイプ設定」欄
[入力モード別設定]をタップ
[ひらがな漢字]をタップ
(ポップアップ)
[テンキーボード]を選択
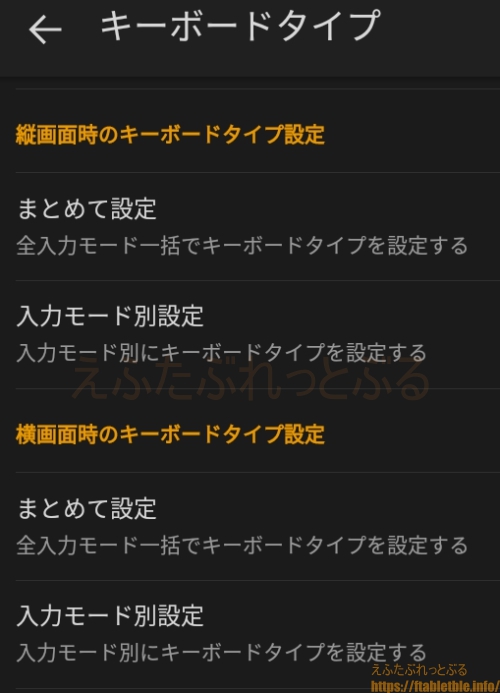
以上の設定をしておけば、
日本語の入力が、
横画面でQWERTYローマ字入力、
縦画面でフリックと設定され、
端末を動かして、くるんと画面が変わると
ソフトキーボードも自動的に切り替わります。
Undoキー(アンドゥー)
Undoとはアンドゥーと読み、パソコンやスマホなどの操作において、
元に戻す、やり直し、の意味を持つ。
デフォルト設定ではUndoキーが使えます。
テンキーボードにおいて、入力して変換すると、
左上の囲みの矢印マークが、
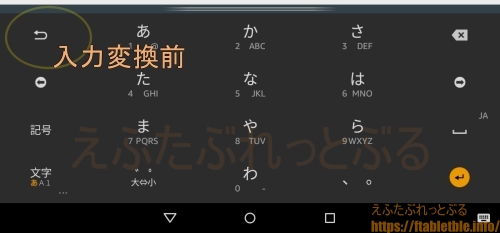
[Undo]キーに変わる。
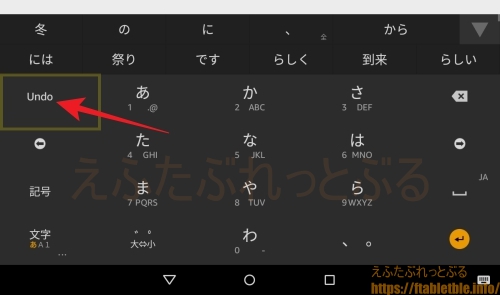
[Undo]をタップすると変換前に戻る。
これがアンドゥ操作。
使いたくなければ、使う必要が無ければ、
Undoキーを表示しないように設定変更できる。
[設定]
─[キーボードと言語]
─[現在のキーボード設定]
【Fireキーボード設定】
─[表示]
[Undoキーを表示]をタップしてOFFにする
※右端のスイッチがオレンジ消灯でOFFになる
候補表示エリア
ソフトキーボードの直上に変換候補の一覧が表示される領域、
候補表示エリアがあります。
入力前は候補表示エリアが表示されていませんが、
この設定を変更することができます。
[設定]
─[キーボードと言語]
─[現在のキーボード設定]
【Fireキーボード設定】
─[表示]
─[候補表示エリア]
[常に候補表示エリアを表示]をタップしてONにする
※右端のスイッチがオレンジ点灯でONになる
入力していなくても常に候補表示エリアがある状態になります。
また、候補表示の行数も変えることができます。
デフォルト設定は、
縦画面:2行
横画面:1行
となっている。
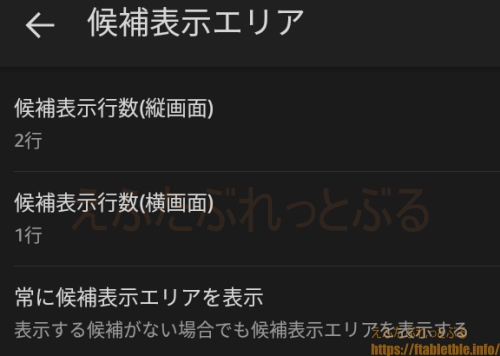
[設定]
─[キーボードと言語]
─[現在のキーボード設定]
【Fireキーボード設定】
─[表示]
─[候補表示エリア]
[候補表示行数(縦画面)]をタップ
ポップアップ)
→1行~5行で選択
[候補表示行数(横画面)]をタップ
ポップアップ)
→1行~2行で選択
候補表示行数が多いほど、
一度に多くの変換候補を閲覧できるものの、
画面は狭く見にくくなる。
候補表示行数が少ないほど、画面は広く見やすくが、
一度に閲覧できる変換候補数は少なくなる。
縦画面のほうが、画面における
ソフトキーボードの占める割合が少ないので、
最大行数を5行にまで増やせる。
お好みでお選びください。
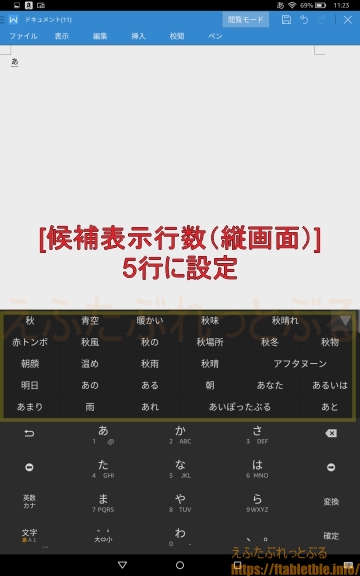
動画
「Fireタブレット【文字入力】便利な使い方<その2>
(キーボードタイプ設定/Undoキー/候補表示エリア)」
関連記事
アンダーバーは?Fireタブレットで文字入力【記号】キーボードの使い方
フリック入力┃Fireタブレットで文字入力【テンキーボード】使い方
ユーザー辞書に単語登録(Fireタブレットの文字入力)
顔文字・絵文字(*^-^*)Fireタブレットで文字入力【記号】キーボードの使い方
Fireタブレットの使い方【Fire OS 5】Fire7/FireHD8/FireHD10/FireHD6/FireHDX8.9/
ATOK 日本語入力システム(Amazonアプリ)
Kindle Fire HD 8.9文字フリック入力
Fire HD 10(2017)でBluetoothマウス・キーボードを使う
Fire HD 10(2017)でUSBマウス・キーボードを使う
Fire7(2017)でBluetoothマウス・キーボードを使う
Fire 7(2017)でUSBマウス・キーボードを使う

