Fire HD 10 タブレット(2021年モデル・第11世代)で
スクリーンショットの使い方を解説します。
やり方、保存先、撮影したスクショ画像の閲覧確認。
そしてパソコンへスクショ画像をコピーする方法も。
(動画あり)
(Fire OS 7.3.2.2 で確認)
目次
動画「【スクリーンショット】Fire HD 10(2021)やり方と保存先 Fire HD 8 Plus(2020)・Fire 7(2019)」
「【スクリーンショット】Fire HD 10(2021)やり方と保存先 Fire HD 8 Plus(2020)・Fire 7(2019)」
スクリーンショットとは?
スクリーンショットとは、画面を撮影して保存した画像のこと。
記録しておきたい画面を残したり、メモとしても使えます。
スクリーンショット撮影やり方は2つ
スクリーンショットを撮影する方法やり方は2つあります。
操作しやすい方法で撮影するか、その場の状況で使い分ければよいでしょう。
「電源ボタン」と「音量小ボタン」を同時に長押し
「電源ボタン」と「音量小ボタン」を同時に長押しすると、スクリーンショットを撮影できます。
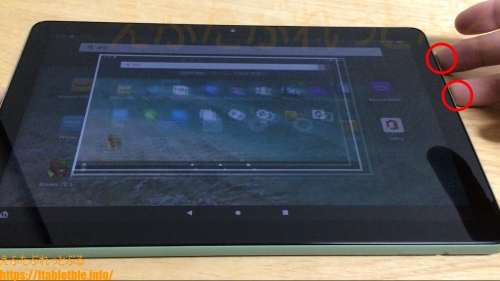
「電源ボタン」+「音量小ボタン」
同時に長押し
これらの物理ボタンは端末の側面にあります。
スクリーンショットを撮影すると、「ぷるっ」と音が鳴り、画像が小さく吸い込まれるような動きが見えます。

ホーム画面だけでなく、アプリ使用中など、あらゆる画面が撮影できます。
縦画面、横画面どちらでも撮影可能。
Fireタブレットの向きによって、音量小ボタンが変わりますのでご注意ください。
電源ボタンを長押し、タップして撮影
電源ボタンを長押しすると、画面右端からメニューが飛び出してきて表示されます。
そのメニューの一番下にあるボタン「スクリーンショット」をタップすると、スクリーンショットを撮影できます。
「電源ボタン」長押し
(メニューが出現)

「スクリーンショット」をタップ
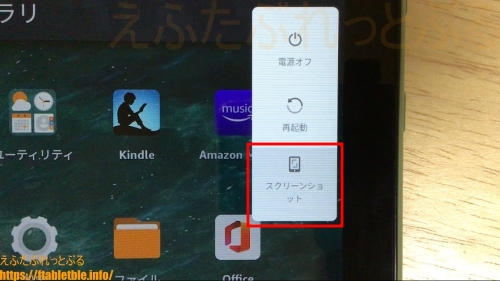
スクリーンショット撮影できないのはなぜ?
スクリーンショット撮影できないのは、ボタンの押し方に問題があるかもしれません。
「電源ボタン」+「音量小ボタン」は押すだけでなく、長押しですので、押したまま少しお待ちください。
また、同時に押すのもポイントで、「音量小ボタン」だけ押すと単に音が小さくなるだけです。
どちらかと言うと、「電源ボタン」長押し後に表示されるメニューボタン「スクリーンショット」をタップするほうが簡単に撮影できます。
スクリーンショットの閲覧・確認(Amazonフォト)
Amazonフォトで、スクリーンショット撮影済み画像を閲覧、確認できます。
「Photos」をタップ
(Amazonフォトが起動する)
スクリーンショットの閲覧・確認(「ファイル」アプリ)
「ファイル」アプリから、スクリーンショット撮影済み画像を閲覧、確認できます。
「ファイル」アプリのアイコンをタップ
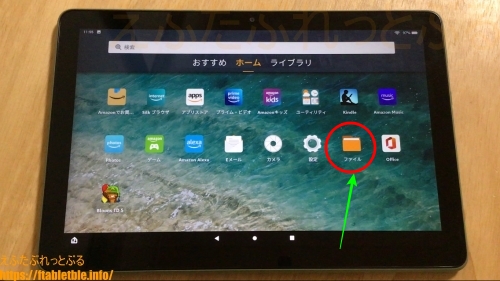
(ファイルが起動する)
左メニュー[画像]をタップ
「Screenshots」をタップ
(画像一覧表示)
閲覧したい画像をタップして開く
クイック設定の通知から閲覧・シェア・編集・削除
スクリーンショットを撮影した直後に開くクイック設定をタップすると、画像を表示して確認できます。
![クイック設定でスクリーンショット[シェア][編集][削除]](https://ftabletble.info/wp-content/uploads/2022/01/2021firehd10_screenshot06.jpg)
クイック設定を開いて、通知部分にある「スクリーンショットを保存しました、タップして開く」、をタップすると、画像を表示して確認できる。
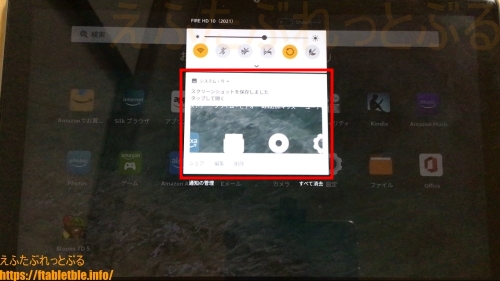
同様にクイック設定の通知下部に小さくボタンがあり、[シェア]、[編集]、[削除]できる。
Amazonフォト(Amazon Drive・クラウド)にアップロード保存
スクリーンショット画像を、Amazonフォト(Amazon Drive)のクラウド上にアップロード保存しておくと、他の端末(Fireタブレット・スマホ)あるいはパソコンでも閲覧できるようになります。
保存したい画像をタップして開く
右上のメニューボタン(縦●3つ)をタップ
[アップロード]をタップ
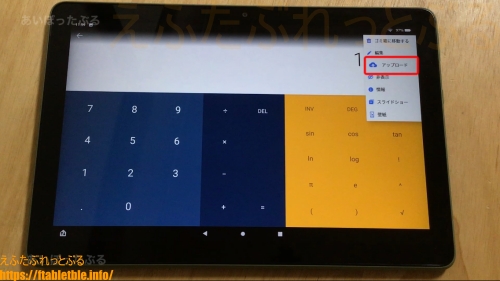
要は、写真のアップロード保存と同じ操作。
パソコンでダウンロード
スクリーンショット画像が、Amazonフォト(Amazonドライブ)にアップロードしてあれば、パソコンのAmazonフォトからも閲覧でき、ダウンロードも可能。
アップロード済み
━━━━━━━━
パソコンで「amazon.co.jp」にアクセス。
(ログイン)
右上の「アカウント&リスト」にマウスを合わせる
(メニューが開く)
「お客様のAmazon Drive」をクリック
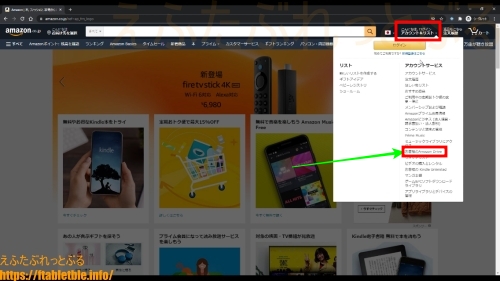
(アマゾンドライブの画面になる)
左メニューから「Amazon Photos」をクリック
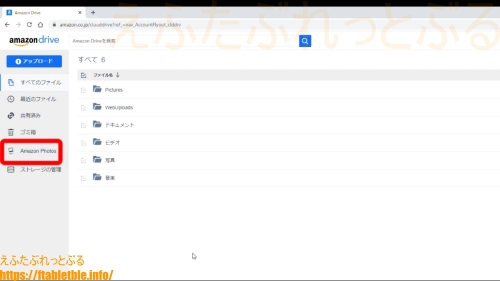
(「Amazonフォト」の画面が開く)
画像をタップして選択
上のメニューから「ダウンロード」をクリック
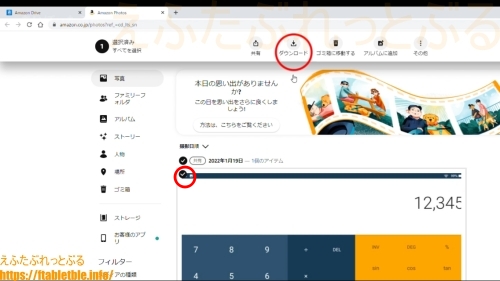
上記の方法で、Fireタブレットで撮影したスクリーンショット画像をパソコンに保存できます。
スクリーンショット画像の保存先
撮影したスクリーンショット画像の保存先。
下記のフォルダーを辿って開いてください。
>内部ストレージ
>「Pictures」 フォルダー
>「Screenshots」 フォルダー
Screenshotsフォルダーの中に撮影したスクリーンショット画像が保存されています。
パソコンにコピーする場合は、このフォルダを開いてください。
Fire HD 10(2021)が「Fire」と認識されていましたが、
USB設定[PTP]のときは「MTP USBデバイス」と認識されていました。
他の端末、Fire HD 8 Plus(2020・第10世代)や Fire 7(2019・第9世代)では、カメラのアイコンになっていました。
関連記事
Fire HD 10(2021)カメラアプリ設定・使い方
Fire HD 10(2021)【初期設定】便利な使い方(Fire OS 7)
【ニ画面】Fire HD 10(2021)で画面を分割して2つのアプリを表示する方法
Fire HD 10(オリーブ)購入。2021年新型タブレット+Bluetoothキーボード付きカバー
Fire HD 10【レビュー】2021年新型タブレット(10.1インチ・第11世代)
Bluetoothキーボード付きカバー【レビュー】使い方と特徴【Fire HD 10(2021)用】
2021年モデル【Fireタブレット】まとめ

