Fire HD 10(2021)でニ画面表示の使い方を解説いたします。
(動画あり)
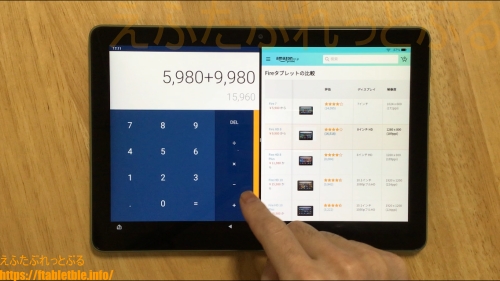
※画面分割できる端末について追記しました。
目次
- 動画「Fire HD 10(2021)2画面表示やってみた【画面分割】やり方」
- 動画「Fire 二画面表示やり方(開始と終了) #Shorts」
- 二画面表示とは?
- Fireタブレットで2画面にできる端末
- 2画面やり方(画面分割の使い方)
- 境界線の分割画面ビューでサイズ変更
- 2画面の終了(画面分割の解除)
- 2つ目のアプリを入れ替える
- 2画面表示できないアプリ
- アプリの固定(ピン留め)
- 縦向きでも横向きでも2画面分割できる
- 2画面表示やってみた(使用例・レビュー)
- 「電卓」+「Amazonでお買い物」で2画面表示
- 「時計」+「Kindle(コミック)」で2画面表示
- 「プライムビデオ」+「Kindle(活字本)」で2画面表示
- 「Silkブラウザ」+設定で2画面表示
- 「Silkブラウザ(YouTube)」+「Microsoft Office(メモ)」で2画面表示
動画「Fire HD 10(2021)2画面表示やってみた【画面分割】やり方」
「Fire HD 10(2021)2画面表示やってみた【画面分割】やり方」
動画「Fire 二画面表示やり方(開始と終了) #Shorts」
【動画】「Fire 二画面表示やり方(開始と終了) #Shorts」
二画面表示とは?
二画面表示とは、画面を分割して表示すること。
すなわち、2つのアプリを同時に使う方法になります。
Fireタブレットで2画面にできる端末
Fireタブレットでニ画面分割できる端末は、
Fire HD 10(2021)とFire HD 10 Plus(2021)だけ。
(※2021年11月時点)
Fire HD 8 Plus(2020)と Fire HD 10(2019)でも二画面分割ができるようになっていました。
Fire 7(2019)と Fire 7(2022)は二画面分割できません。
Fire HD 8 Plus(2022)で二画面分割できます。
2画面やり方(画面分割の使い方)
2画面やり方、画面分割の使い方、設定方法は以下の通り。
最下部にある3つのナビゲーションボタンから
右端のタスクスイッチ( ■ )をタップ
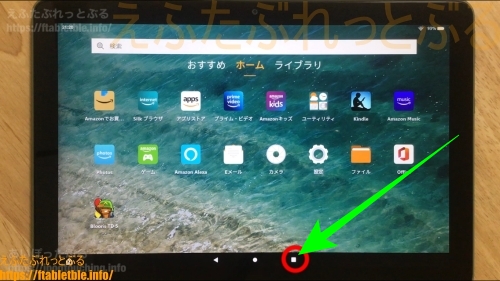
メインで使いたいアプリを選んで上部アイコンをタップ
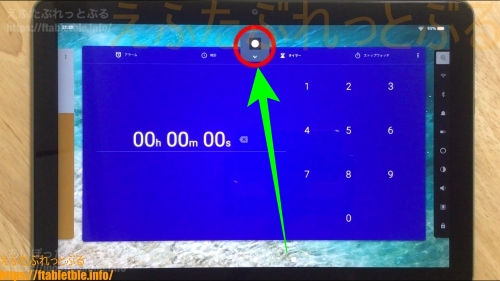
(小さいメニューが開く)
「画面を分割」をタップ
![[ 画面を分割 ]をタップ(2画面表示の操作方法)](https://ftabletble.info/wp-content/uploads/2021/11/2gamen_2021firehd10_03.jpg)
![[ 画面を分割 ]をタップ(2画面表示の操作方法)](https://ftabletble.info/wp-content/uploads/2021/11/2gamen_2021firehd10_04.jpg)
2つ目のアプリを選んでタップ
ニ画面表示
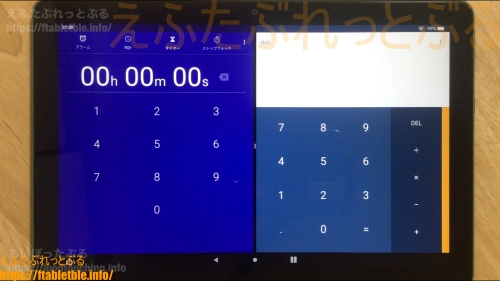
二画面表示にする前提として、複数のアプリが起動していることが必要。
3つでも5つでも構いません、2つ以上のアプリ。
最下部のナビゲーションボタンから右端の四角いボタン(■)のタスクスイッチをタップすると、最近使ったアプリの履歴として、各アプリのウインドウが浮き上がったような状態で同時に開きます。
スワイプするとクルクル動いてアプリを選べますから、まずはメインで表示したいアプリを決めてください。
メインで使いたいアプリのウィンドウ上部中央にあるアイコンをタップ。
アイコンのすぐ下に小さなメニューが開きますので、「画面を分割」をタップ。
これで1つ目、メインのアプリが半分に固定されました。
残り半分の領域で、スワイプするとクルクル動いて2つ目のアプリを選べます。
2つ目のアプリをタップして決定。
これで二画面表示が完成します。
境界線の分割画面ビューでサイズ変更
二画面表示において、境界線になっている分割画面ビューはドラッグして動かすことができます。
縦画面での分割は上下方向、横画面での分割は左右方向。
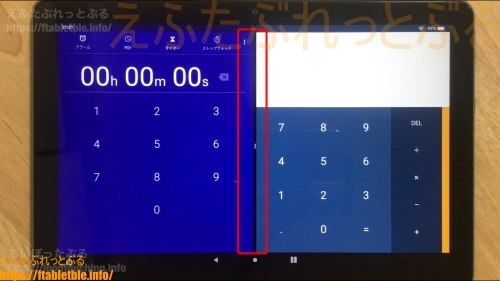
この分割画面ビューの位置によってアプリを表示する大きさ、2つの割合すなわち表示サイズを変えられます。
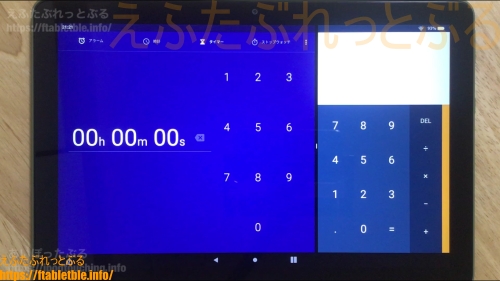
2画面の終了(画面分割の解除)
2画面表示を終了するには、境界線の分割画面ビューを端まで動かして、アプリを全画面表示にする。
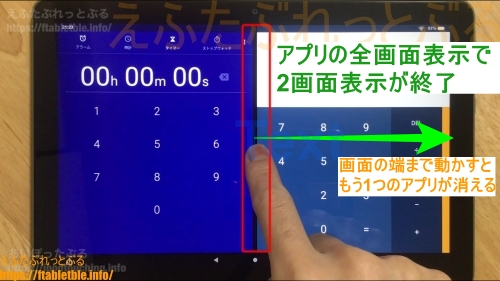
どちらのアプリを全画面表示にしても2画面表示の解除可能。
終了していない場合、ホーム画面に戻っても、ウィンドウの一部が残ったままになります。
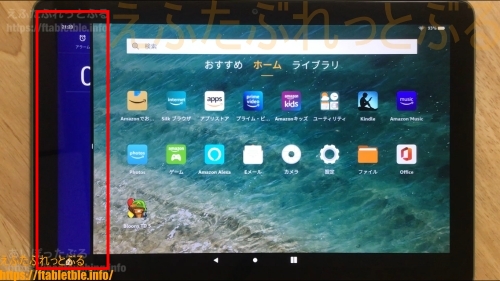
このホーム画面でも境界線の分割画面ビューをどちらか端まで動かすことで解除できる。
長いほうでアプリ全画面表示、短い逆方向で解除するとアプリ終了。
2つ目のアプリを入れ替える
2画面表示の状態から2つ目のアプリを入れ替えることができます。
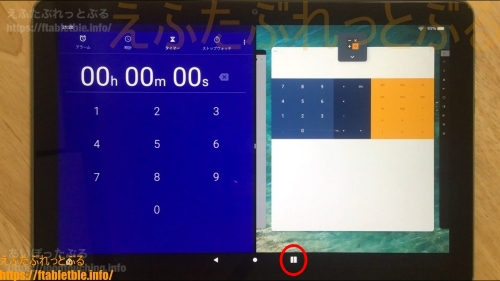
2つ目のアプリを選んでタップ
ニ画面表示
最近使ったアプリに無いアプリに入れ替えたい場合は、ホーム画面から追加します。
ホームボタンをタップ
(メインアプリが一部残ったホーム画面になる)
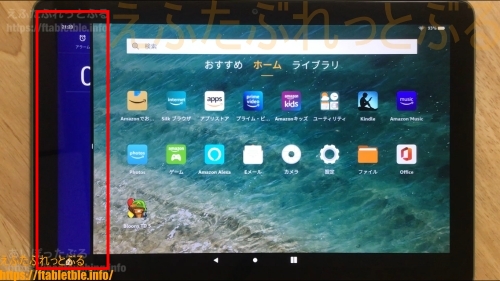
ホーム画面にあるアプリアイコンをタップ
ニ画面表示
なお、1つ目のアプリは入れ替えられないようです。
1つ目のアプリを変えたい場合は、一度、2画面表示を終了して、1つ目のアプリを選ぶところから作り直してください。
2画面表示できないアプリ
全てのアプリで2画面表示できるわけではありません。
例えばカメラは2画面表示できませんし、ゲームアプリもできないようです。
2画面表示できないアプリの見分け方ですが、タスクスイッチをタップして最近使ったアプリを表示させ、ウィンドウ上部のアプリアイコンをタップしたとき、「画面を分割」のボタンが無いアプリは2画面分割できません。
![[画面を分割] が無いアプリ](https://ftabletble.info/wp-content/uploads/2021/11/2gamen_2021firehd10_ytmt04.jpg)
アプリの固定(ピン留め)
タスクスイッチをタップして最近使ったアプリを表示させ、ウィンドウ上部のアプリアイコンをタップしたとき、「ピン留め」のボタンがある場合は、タップするとアプリの固定となります。
画面が固定されて、そのアプリしか使えない状態になります。
ホーム画面にも戻れません。
2画面表示とほぼ同じ操作ですが、アプリの固定(ピン留め)は1つのアプリに対して実行されます。
※詳しい解説はこちらの記事
アプリの固定(タッチ無効で機能制限)Fireタブレット
縦向きでも横向きでも2画面分割できる
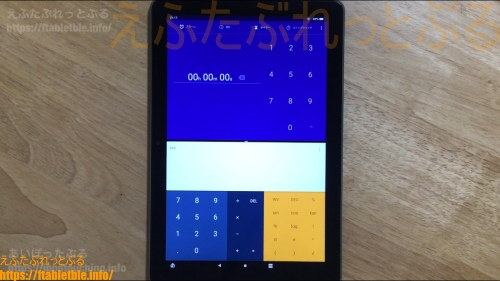
2画面分割はFireタブレットの画面の向きが、縦向きでも横向きでもできます。
縦向きでの二画面表示ではアプリが上と下の縦に2つ並びます。
分割画面ビューは上下方向に移動する。
横向きでの二画面表示ではアプリが左と右の横に2つ並びます。
分割画面ビューは左右方向に移動する。
2画面表示やってみた(使用例・レビュー)
実際に2画面表示をやってみましたので、使用例としてご紹介します。
なお、この様子は動画でもご覧いただけます。
「電卓」+「Amazonでお買い物」で2画面表示
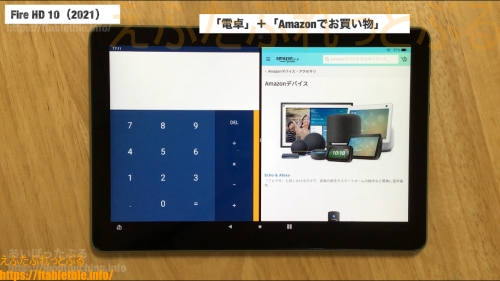
Amazonでお買い物をしながら、電卓で計算できます。
いくつかの商品を買うときに合計金額を計算したり、安い商品との差額を計算すると便利。
「電卓」+「Amazonでお買い物」で2画面表示」、の動画(YouTube)はこちら
「時計」+「Kindle(コミック)」で2画面表示
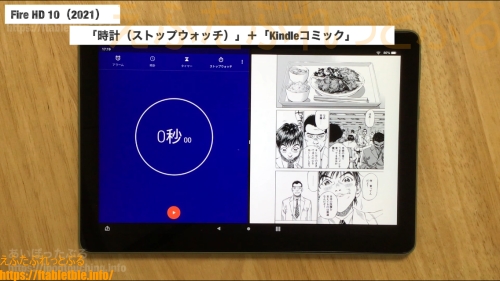
Kindleコミックを読むときに、ストップウォッチを開始すれば、どのくらいの時間、漫画を読んでいたのかわかりますね。
あるいはタイマーを例えば50分設定してから読めば、50分後にはアラーム音が鳴る。
漫画に夢中になって、つい長時間読みすぎたということがなくなるでしょう。
これは「アラーム」でもできる。
もちろん「時計」で、現在時刻や日付を表示させたまま読むこともできます。
「時計」+「Kindle(コミック)」で2画面表示、の動画(YouTube)はこちら
「プライムビデオ」+「Kindle(活字本)」で2画面表示

プライムビデオの映画やドラマ、アニメなどを再生したまま、Kindle活字本を読んでみました。
ちょうどPinP(ピクチャーインピクチャー)のようになります。
本を読むのがメインであれば、分割画面ビューを動かしてプライムビデオの領域を小さくすることで、映画再生画面を小さくできます。
活字本はハイライトを引いたり、文字の大きさを変えたり、通常の読書と同じように操作できました。
「プライムビデオ」+「Kindle(活字本)」で2画面表示、の動画(YouTube)はこちら
「Silkブラウザ」+設定で2画面表示
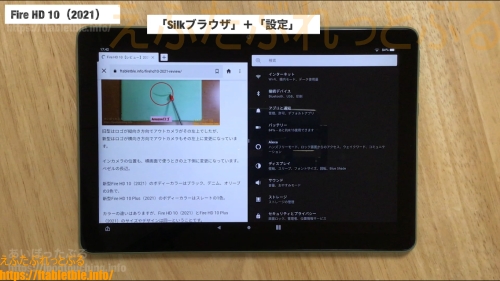
Silkブラウザでネット閲覧しながら、設定ができる。
設定方法がわからないことを調べたら、その解説を読みながら設定変更できるので便利。
「Silkブラウザ」+設定」で2画面表示、の動画(YouTube)はこちら
「Silkブラウザ(YouTube)」+「Microsoft Office(メモ)」で2画面表示
SilkブラウザでYouTubeを見ながら、Microsoft Officeでメモをしてみました。
動画を見ながら、文字入力。
YouTube動画を見て、気が付いたことや感想などを見ながらメモできます。
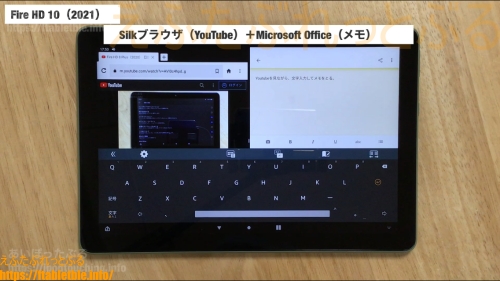
なぜか2画面表示のままメモを起動できなかったので、一旦、2画面表示を終了して、Microsoft Officeアプリでメモを立ち上げてから、再度、2画面表示を作り直しました。
文字入力中は、画面下半分にソフトキーボードが表示されます。
入力が終わったら最下部ナビゲーションバー左端の下向き三角ボタン▼をタップして、キーボードを非表示にできます。
「Silkブラウザ(YouTube)」+「Microsoft Office(メモ)」で2画面表示、の動画(YouTube)はこちら
関連記事
Fire HD 10(2021)カメラアプリ設定・使い方
Fire HD 10(2021)スクリーンショットやり方・保存先
Fire HD 10(2021)とパソコンをUSB接続(充電・ファイル転送・MIDI・PTP)
Fire HD 10(2021)【初期設定】便利な使い方(Fire OS 7)
Fire HD 10(オリーブ)購入。2021年新型タブレット+Bluetoothキーボード付きカバー
Fire HD 10【レビュー】2021年新型タブレット(10.1インチ・第11世代)
Bluetoothキーボード付きカバー【レビュー】使い方と特徴【Fire HD 10(2021)用】
2021年モデル【Fireタブレット】まとめ

