Fire HD 10 タブレット(2021年モデル・第11世代)で
カメラの使い方を解説します。
やり方、保存先、撮影した写真や動画の閲覧確認。
そしてパソコンへコピーする方法も。
(動画あり)
(Fire OS 7.3.2.2 で確認)
目次
動画「カメラアプリ Fire HD 10(2021)使い方・解像度の設定」
「カメラアプリ Fire HD 10(2021)使い方・解像度の設定」
カメラの起動と撮影
ホーム画面でカメラアプリのアイコンをタップすると起動します。
「カメラ」をタップ
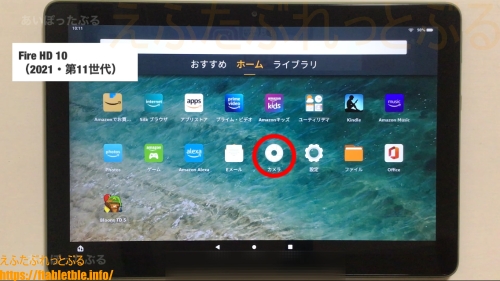
(カメラアプリが起動する)
左のボタンをタップすると写真撮影
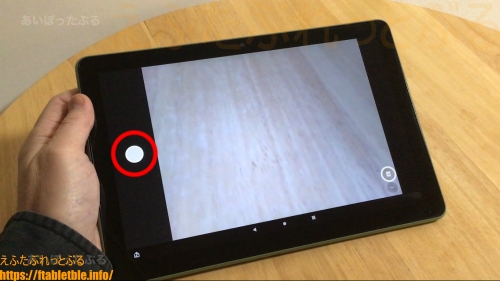
左のボタンをタップすると写真が撮影できます。
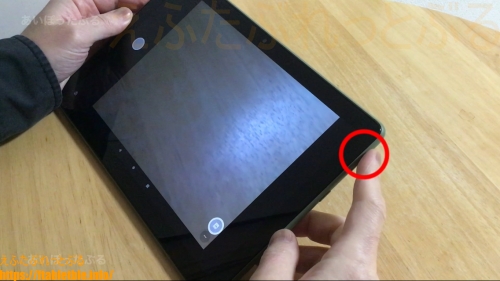
ピントが合わないのはなぜ?
ピントを合わせるには、画面の上で最も映したいところをタップしてください。
また、接写はあまりできないようですので、カメラと対象物の距離を少し離して撮影してみてください。
なお、解像度や画質は設定で変更できます。(下記に解説あり)
写真と動画の切り替え
カメラ起動中に、画面の左から右へスワイプすると、写真撮影と動画撮影の切り替えのメニューが表示されます。
「カメラ」をタップすると写真の撮影。
「ビデオ」をタップすると動画の撮影。
画面の左から右へスワイプ
(切り替えメニューが出現する)
─「カメラ」をタップ(写真の撮影)
─「ビデオ」をタップ(動画の撮影)
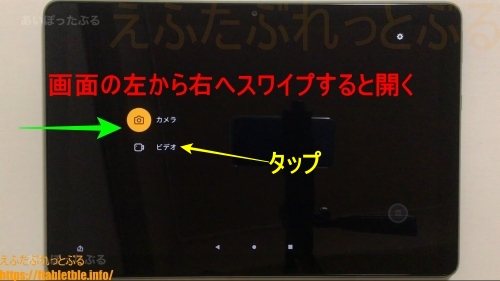
動画の撮影
「ビデオ」で左のボタンをタップすると動画の撮影開始。
もう一度、ボタンをタップすると撮影終了。
左のボタンをタップ
(動画の撮影開始)
もう一度タップ
(動画の撮影終了)
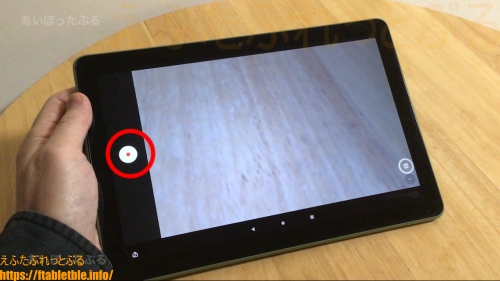
撮影中は左上に撮影時間の表示がある。

写真や動画の閲覧・確認(Amazonフォト)
Amazonフォトで、スクリーンショット撮影済み画像を閲覧、確認できます。
「Photos」をタップ
(Amazonフォトが起動する)
写真や動画の閲覧・確認(「ファイル」アプリ)
「ファイル」アプリから、スクリーンショット撮影済み画像を閲覧、確認できます。
「ファイル」アプリのアイコンをタップ
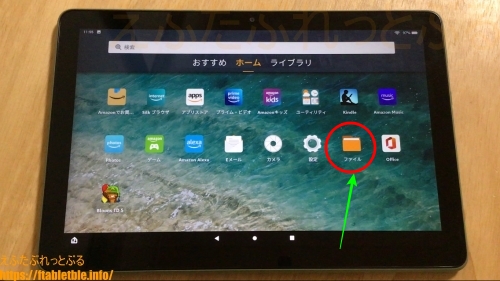
(ファイルが起動する)
左メニュー[画像]をタップ
「Camera」をタップ
(画像一覧表示)
閲覧したい画像をタップして開く
カメラの設定1
カメラの設定メニューとして、「インカメラ/アウトカメラ切り替え」「撮影モード」「グリッド線」「セルフタイマー」があります。
右下のメニューアイコン(●●●)をタップ

最下部に設定メニューが出現する。
(メニュー右から)
- インカメラとアウトカメラの切り替え
- 撮影モードの設定
- グリッド線
- セルフタイマー

メニューボタンは、それぞれタップして操作する。
タップすると
リアカメラとフロントカメラが切り替わる
3つの中から1つをタップして選択する。
- 自動
- HDR
- 夜景
<グリッド線>タップするとグリッド線の表示、非表示。
<セルフタイマー>タップするごとにセルフタイマーの設定変更。
セルフタイマーなし→3秒→10秒(→なし・戻る)
カメラの設定2
カメラの設定として、「解像度と画質」「位置情報を保存」「手動の露出補正」があります。
画面の左から右へスワイプ
(カメラとビデオの切り替えメニューが出現)
右上の歯車アイコンをタップ
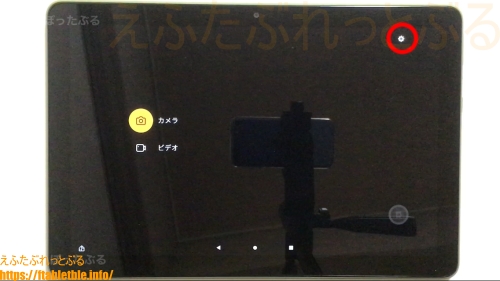
(設定画面になる)
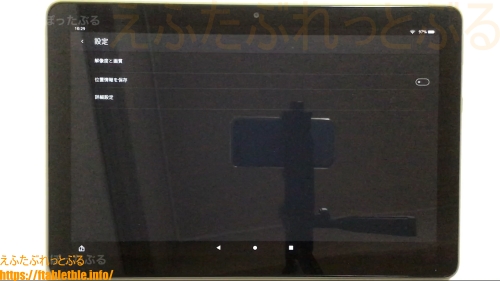
[解像度と画質]をタップ
(画面が変わる)
[リアカメラ(写真)]
(4対3)5メガピクセル
[フロントカメラ(写真)]
(4対3)1.9メガピクセル
[リアカメラ(動画)]
HD 1080p
[フロントカメラ(動画)]
HD 720p
それぞれタップして開くと解像度と画質を設定変更できる。
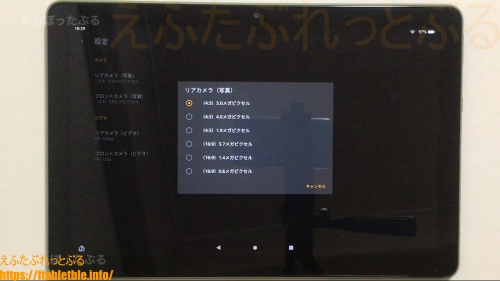
[位置情報を保存]
タップしてON/OFF
[詳細設定]をタップして開く。
[手動の露出補正]
タップしてON/OFF
カメラ高速起動
カメラを高速起動する方法を2つご案内します。
クイック設定からカメラを起動できる。
[カメラ]をタップ
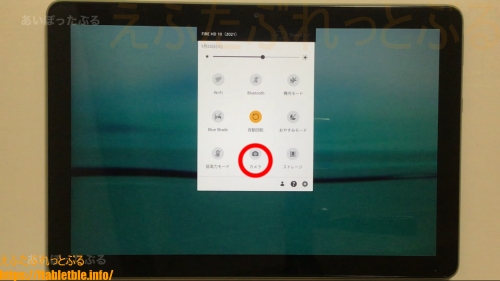
ロック画面でロック解除することなくカメラを起動できます。
右下から左にスワイプするとカメラが起動する
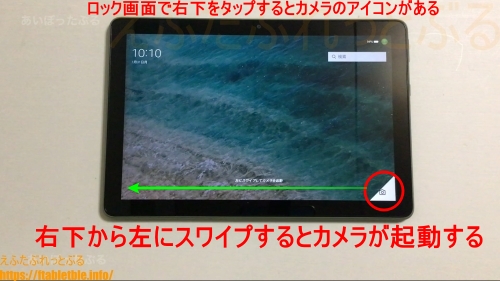
Amazonフォト(Amazon Drive・クラウド)にアップロード保存
カメラで撮影した写真や動画を、Amazonフォト(Amazon Drive)のクラウド上にアップロード保存しておくと、他の端末(Fireタブレット・スマホ)あるいはパソコンでも閲覧できるようになります。
保存したい画像をタップして開く
右上のメニューボタン(縦●3つ)をタップ
[アップロード]をタップ
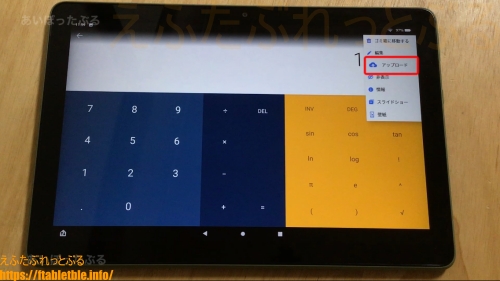
パソコンでダウンロード
カメラで撮影した写真や動画が、Amazonフォト(Amazonドライブ)にアップロードしてあれば、パソコンのAmazonフォトからも閲覧でき、ダウンロードも可能。
アップロード済み
━━━━━━━━
パソコンで「amazon.co.jp」にアクセス。
(ログイン)
右上の「アカウント&リスト」にマウスを合わせる
(メニューが開く)
「お客様のAmazon Drive」をクリック
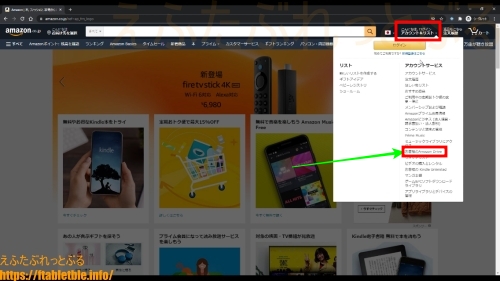
(アマゾンドライブの画面になる)
左メニューから「Amazon Photos」をクリック
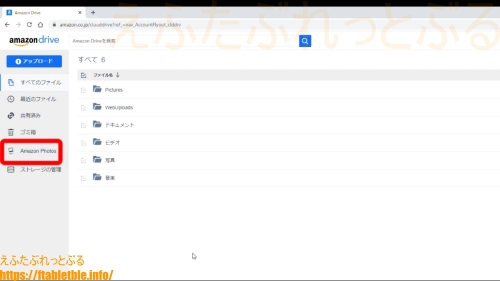
(「Amazonフォト」の画面が開く)
画像をタップして選択
上のメニューから「ダウンロード」をクリック
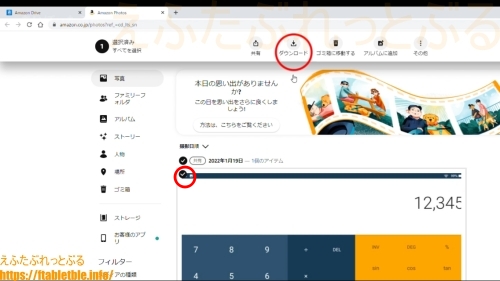
上記の方法で、カメラで撮影した写真や動画をパソコンに保存できます。
写真動画の保存先
カメラで撮影した写真や動画の保存先。
下記のフォルダーを辿って開いてください。
>内部ストレージ
>「DCIM」フォルダー
>「Camera」フォルダー
「Cameraフォルダー」の中に、カメラで撮影した写真や動画が保存されています。
パソコンにコピーする場合は、このフォルダを開いてください。
Fireがカメラのアイコンになっている。
カメラとして認識されているのです。
カメラアプリが消えたらどうするか
Fireタブレットで標準のアプリとなる「カメラアプリ」は削除できません。
プリインストールされたアプリはアンインストールできないようになっているからです。
よって、カメラアプリが消えたように思えているだけで、実際は消えていないと考えましょう。
ホーム画面は、上下に動かせますので見えるところからカメラアプリが隠れているかもしれません。上下にスワイプしてみてください。
あるいはフォルダの中に入ってしまっていませんか?
クイック設定から起動できるのであれば、カメラはあります。
クイック設定にカメラが無い場合は、
設定にある機能制限でカメラが「制限中」となっている可能性があります。
上記に原因が見つからなければ、まずFireタブレットを再起動。
それでも改善がなければ、カメラ故障や不具合の可能性もありますので、Amazonカスタマーサービスにお問い合わせすることをおすすめします。
関連記事
カメラ アプリの使い方 Fire HD 8 Plus(2020)カメラの設定
Fire HD 10(2021)【初期設定】便利な使い方(Fire OS 7)
【ニ画面】Fire HD 10(2021)で画面を分割して2つのアプリを表示する方法
Fire HD 10(オリーブ)購入。2021年新型タブレット+Bluetoothキーボード付きカバー
Fire HD 10【レビュー】2021年新型タブレット(10.1インチ・第11世代)
Bluetoothキーボード付きカバー【レビュー】使い方と特徴【Fire HD 10(2021)用】
2021年モデル【Fireタブレット】まとめ


