Fire 7 タブレット(2019年発売・第9世代)の初期設定。
Fire OS 6での操作方法。
(動画あり)
初期設定については、Fire7を買ったらはじめに設定することをおすすめします。
(Fire OS 6.3.1.2 で操作確認しました。)
Fire HD 10(2021)【初期設定】便利な使い方(Fire OS 7)
Fire HD 8 Plus(2020)【初期設定】便利な使い方(Fire OS 7)
Fire HD 10(2019)【初期設定】便利な使い方(Fire OS 7)
目次
動画解説 Fire 7(2019)初期設定
【動画】「Fire 7(2019)【初期設定】MACアドレス、端末モデル、端末名変更、パスワード、スリープ/画面ロックまでの時間、操作音,Google検索」
クイック設定
画面上部の端から下方向へスワイプダウンすると、
クイック設定が表示される。設定のショートカット。

このクイック設定の上部、左上には端末の名前(デバイス名)が表示されており、
下部には通知が表示される。
右上には設定の歯車アイコン。
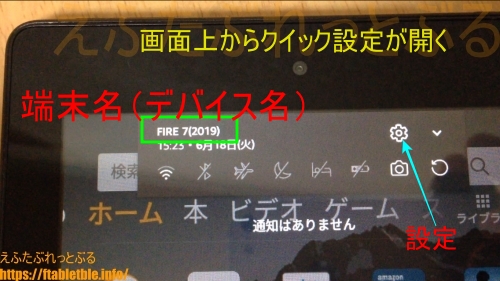
このままもう一度、下方向へスワイプダウンすると、
クイック設定がさらに大きな表示へと開く。
「設定」画面を開く
「設定」画面を開く方法は2つ。
1)ホーム画面にアプリのアイコンが並んでいる中から、
「設定」アイコンをタップ。

2)クイック設定の右上にある小さな歯車アイコンをタップ
MACアドレスの確認(WiFi)
ご自宅や職場のルーターでMACアドレスフィルタリングを
設定している場合は、ルーターの設定にFire7のMACアドレスを入力する必要があります。
Fire 7(2019)「Fire OS 6」でのMACアドレスは以下から確認できます。
[設定]をタップして設定画面を開く
[インターネット]をタップ
[Wi-Fi]をタップ
WiFiのSSID(アクセスポイント)が並んでいる画面で、
上へスライドして最下部を見る。

最下部付近の[+ネットワークを追加]の下にある
[Wi-Fi設定]をタップ
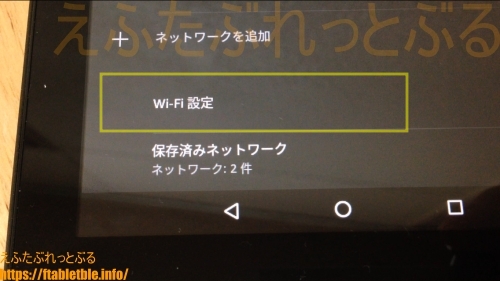
画面が[Wi-Fi設定]画面へ変わり、
MACアドレスが表示されている。
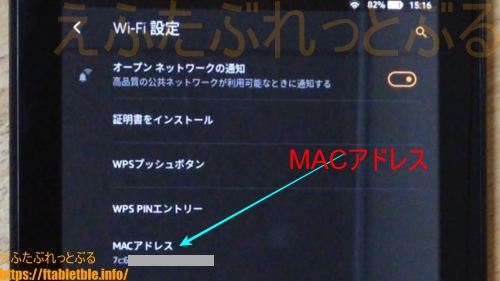
端末モデルの確認(第9世代=2019年モデル)
お使いのモデルが最新モデルの新型か旧型か、
何年に発売されたモデルなのか確認しましょう。
[設定]をタップして設定画面を開く
[デバイスオプション]をタップ
「Fireタブレットのバージョン情報」の項目が
「Fire 7(第9世代)」
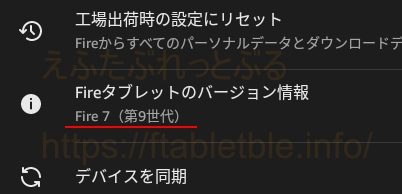
上記のようになっていれば、
2019年6月に発売されたモデルのAmazon、7インチ タブレット端末、
Fire 7 タブレットで間違いありません。
端末名の変更(デバイス名)
クイック設定の左上に端末の名前が表示されている。
これが端末名(デバイス名)。
買った直後のデフォルトでは
「~さんの2番目のFire」といった表示になっているはず。
これをお好きな表示、名前に変えることができます。
[設定]をタップ
[デバイスオプション]をタップ
[デバイス名を変更]をタップ
文字入力でデバイス名(=端末の名前)を変えることができきる。

【別の方法】
パソコンなどでブラウザを使って変更することも可能。
amazon.co.jpへアクセスし、サインイン。
「コンテンツと端末の管理」の[端末]タブを選択。
該当端末の左端にある四角いアイコンをクリックし、
ポップアップで名前を編集する。
画面ロックをかける(パスワードを設定)
第三者、他人に使われないよう、端末にロックをかけるセキュリティー機能。
[設定]をタップ
[セキュリティーとプライバシー]をタップ
[ロック画面のパスワード]をタップ
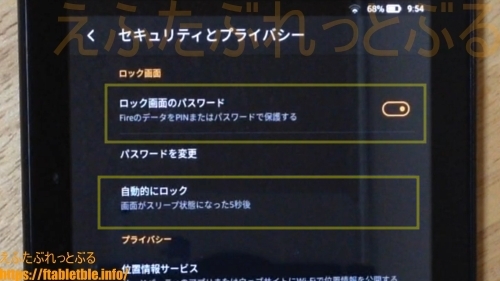
PIN(数字)かパスワード(英語/数字)を選択して、
自分で決めてパスワードを入力、
もう一段下にも同じパスワードを再入力して、
[終了]をタップすれば設定完了
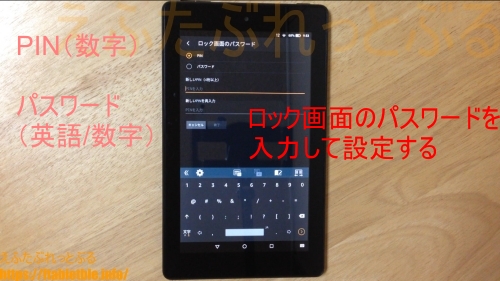
設定後は、スリープ復帰後に画面ロックの解除を求められ、
正しいパスワードを入力しないと使うことができません。
パスワードを忘れないようにメモしておきましょう。
【画面ロックの解除方法】
画面ロック設定中は、スリープ状態から電源ボタンを押すと、
画面は点灯しますが、ホーム画面ではなく、
ロックされた壁紙画面が表示され、すぐに端末は使えません。
画面下部に小さい錠のアイコンが表示されています。
下部の端から上方向へスワイプアップすると、
パスワード入力画面が表示されますので、
そこで端末のロックを解除してください。
画面スリープまでの時間
端末の操作を何もしないと自動的に画面が消灯し、
待機するスリープ状態になる。
この時間の長さを設定で変更できる。
[設定]
[ディスプレイ]
「[スリープ]
操作が行われない状態で5分経過後」をタップ。
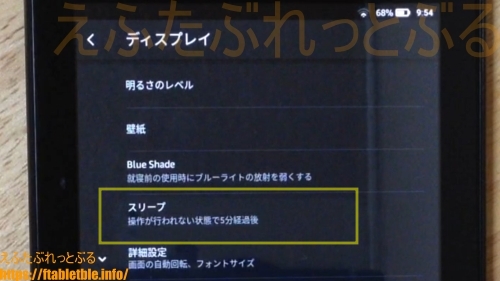
ポップアップが開き設定を変更できる。
[15秒/30秒/1分/2分/5分/10分/30分]
からタップして選ぶ。
デフォルトでは操作を何もしないまま5分後にスリープになるよう設定されている。
なお、スリープになった後、ロックがかかることから、
「画面ロックまでの時間」と合わせて設定することをおすすめします。
画面ロックまでの時間
端末がスリープ状態になって画面消灯した後、自動的にロックがかかる。
この画面ロックになるまでの時間の長さを設定で変更できる。
[設定]をタップ
[セキュリティーとプライバシー]をタップ
「[自動的にロック]
画面がスリープ状態になった5秒後」をタップ
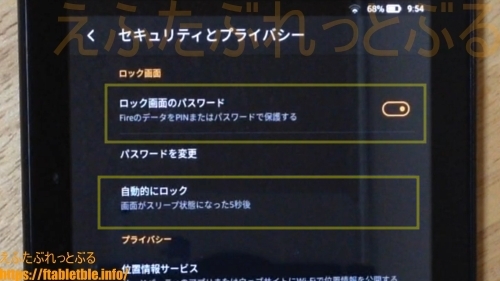
ポップアップが開き設定を変更できる。
[直/5秒/15秒/30秒/1分/2分/5分/10分/30分]
からタップして選ぶ。
デフォルトでは画面消灯スリープから5秒後にロックがかかるよう設定されている。
直は画面が消えた直後の 0秒後。
画面消灯したスリープ状態からの時間経過ですから、
「画面スリープまでの時間」と合わせて設定することをおすすめします。
【手動で画面ロックする方法】
Fire7を使用中、電源ボタンを押すと、
画面消灯でスリープ状態となり、同時に即座に0秒で画面ロックがかかる。
操作音のON/OFF
画面ロック音
画面ロックがかかるときと、
画面ロックを解除するときに音が鳴る。
この操作音のON/OFFを変更できる。
(※個別変更はできない)
[設定]
[通知音]
[詳細設定]
[画面ロック音](タップでON/OFF)
(スイッチアイコンがオレンジ点灯でON)
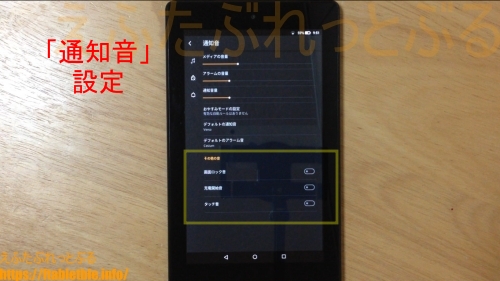
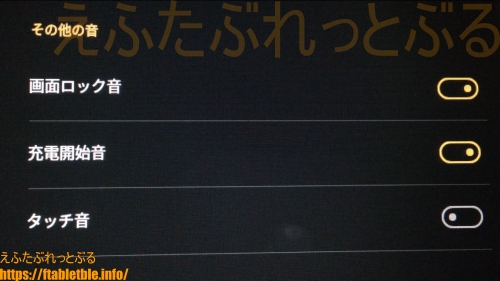
充電開始音
充電を開始するとき音が鳴る。
この操作音のON/OFFを変更できる。
[設定]
[通知音]
[詳細設定]
[充電開始音](タップでON/OFF)
(スイッチアイコンがオレンジ点灯でON)
タップするときの操作音(タッチ音)
Fire7をタップ操作するときに操作音を鳴らしたい
のであれば、以下のように変更する。
[設定]
[通知音]
[詳細設定]
[タッチ音](タップでON/OFF)
(スイッチアイコンがオレンジ点灯でON)
検索エンジンをGoogleに変更する(Silkブラウザ)
ホーム画面にアプリのアイコンが並んでいる中から、
「Silkブラウザ」アプリのアイコンをタップして起動。
インターネット閲覧やネット検索ができます。
アドレスバーに文字を入力すると検索できますが、
買ったままのデフォルト設定では、bingの検索結果が表示されます。
bingとはMicrosoftが提供している検索エンジン。
これをGoogleやYahooなどの検索結果に設定変更することが可能。
(メニューが左から開いて出てくる)
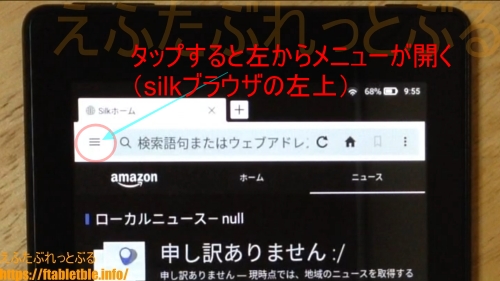
[設定]をタップ
[詳細設定]をタップ
[検索エンジン](bing)をタップ
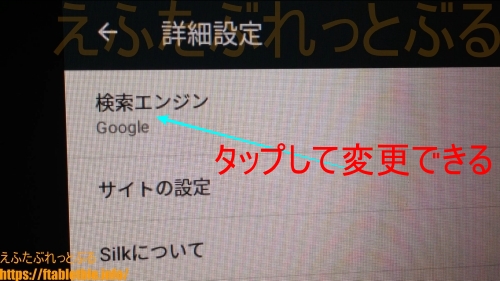
ポップアップ表示で
[Bing・Google・Yahoo! JAPAN・百度]
の4つから1つを選択できる
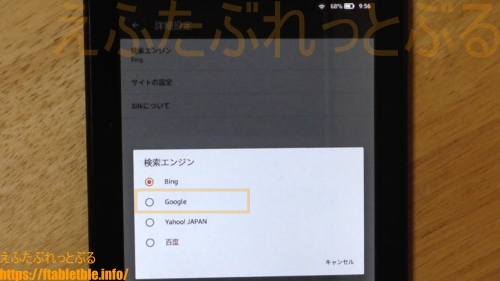
ご希望の検索エンジンをタップして選択
ロック画面の広告を表示しない(広告非表示)
スリープからの復帰やロック画面に広告が表示される。
(Amazonからのおすすめ。他社の広告は無い)

この広告を表示しない、広告非表示に設定変更することが可能。
「広告」アイコンをタップ。
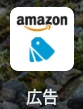
(広告の画面になる)
右上の歯車アイコン(設定)をタップ
(広告の設定画面になる)
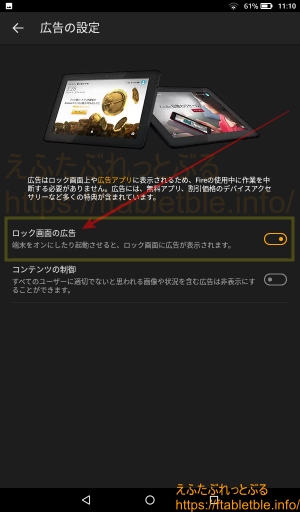
「ロック画面の広告」(スイッチON)をタップ
ポップアップ「ロック画面の広告をオフにする」
の右下[オフにする]ボタンをタップ
なお、広告が表示されない場合、壁紙のロック画面になります。
【動画】「Fire 7(2019)ロック画面の広告(広告を表示しない・非表示設定)」
関連記事
【On Deck】Fire 7(2019)Amazon プライムビデオ自動ダウンロードしない設定変更
Fire 7 プッシュ通知の設定。Amazonお買い物の配送状況・おすすめ商品・タイムセール通知
【スクリーンショット】Fire 7(2019)でスクショを撮影する方法
Fire 7(2019)でBluetoothマウス・キーボードを使う
Fire 7(2019)でUSBマウス・キーボードを使う
【Alexa】Fire 7(2019)アレクサの設定と使い方
Kindle本の初期設定・Fire HD 10(2019)
プライムビデオ アプリの設定・使い方(Fireタブレット)
Fire HD 8(2018)初期設定┃買ったらはじめに確認したいこと(Fire OS 6)
2019年モデル【Fireタブレット】まとめ
Fire 7【レビュー】2019年新型タブレット(7インチ・第9世代)
Fire7(2019)でkindle本を読んでみた(活字本・コミック・雑誌)

