Amazonの電子書籍 Kindle の活字本やコミック等は、Kindle本のファイルをパソコンにダウンロードしてから、USB接続でFireタブレットなどの端末へ転送することもできます。
Kindle本をパソコンから転送する操作方法を解説します。
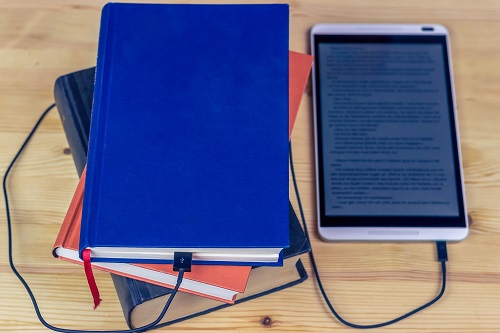
(この記事は2013年に公開した内容ですが、
2021年5月に再確認しました。)
目次
[ダウンロードしてUSB経由で転送](Amazonの電子書籍 Kindle)
[ダウンロードしてUSB経由で転送]を使って、Kindle本をパソコンから転送する方法は以下の通り。
ログインする。
右上の[アカウント&リスト]にマウスカーソルを移動
(メニューがポップアップ表示)
[コンテンツと端末の管理]をクリック
PCへ転送したい本の左側にある
「アクション」欄のボックスをクリック
(該当の本の詳細メニューが表示)
[ダウンロードしてUSB経由で転送]をクリック
](https://ftabletble.info/wp-content/uploads/2021/05/kdpt522.jpg)
(ダウンロードしてUSB経由で転送のポップアップ)
「配信先の端末を選択」にて、
プルダウンして端末を選択。
ダウンロードしたファイルを端末へコピーする。
[コンテンツと端末の管理]は、
カテゴリKindle本ページの上部メニューから開くこともできます。
ダウンロードしたファイルは、.azw3という拡張子のファイルです。
[PC経由で転送](Amazonの電子書籍 Kindle)
[PC経由で転送]を使って、Kindle本をパソコンから転送する方法は以下の通り。
パソコンのブラウザでamazon.co.jpへアクセス。
ログインする。
本の詳細画面で
購入するための[注文を確定する]ボタン
(Kindle Unlimited の場合[読み放題で読む]ボタン)
の下にあるプルダウン(お客様のKindleライブラリ)にて、
[PC経由で転送]を選択してから、
ボタンを押す
](https://ftabletble.info/wp-content/uploads/2021/05/kdpt522kn.jpg)
[無料サンプルを送信]
の下にあるプルダウン(お客様のKindleライブラリ)にて、
[PC経由で転送]を選択してから
ボタンを押す
注意点としては、プルダウンを開いて、
最下に[PC経由で転送]があります。
Kindle本ファイルは「Documents」フォルダにコピーする
パソコンでダウンロードしたKindle本のファイルは、
FireタブレットやKindleリーダー端末の
「Documents」フォルダにコピーします。
転送のヒント: ダウンロード終了後、USBケーブルでコンピュータと端末を接続すると、端末のドライブアイコンがコンピュータに表示されます。端末のドライブアイコンをクリックして、ダウンロードしたファイルをコンピュータから端末のDocumentsフォルダにコピーしてください。
FireタブレットとパソコンのUSB接続では[ファイル転送]に設定変更
FireタブレットとパソコンとのUSB接続すると、充電状態となりファイルの操作はできません。
Fireタブレットでファイル転送のモードへ切り替える設定変更を行ってください。
※設定方法を解説した記事はこちら
Fire HD 8 PlusをPC接続。パソコンが認識しないときはUSBの設定をファイル転送へ変更する
無効なアイテム「DRMで保護されているためFireで読み取れません」
「配信先の端末を選択」をFire HD 8 Plus(2020)に設定してダウンロードし、
Fire HD 10(2019)へコピーしたところ、
Kindleアプリでダウンロードした状態にはなりましたが、
本を開くと警告ポップアップが表示され、読むことができませんでした。
このアイテムはDRMで保護されているためFireで読み取れません。
このアイテムを端末から削除してクラウドから再度ダウンロードするか、Kindleストアで購入してください。
DRMで保護とは著作権保護の仕組みです。
パソコンからファイルをコピーして、
指定したFire HD 8 Plus(2020)へ転送すると、もちろん問題なく読めましたので、
「配信先の端末を選択」は正確に端末を指定する必要があります。
azw3ファイルは1つの本のタイトルとして複数端末で共有できるものではなく、端末ごとにも異なるようです。
よって、「配信先の端末を選択」でグレーアウトになって選択できなかった、
AndroidのKindleアプリや、iOSのKindleアプリでは使えないことになります。
Kindle本をパソコンにダウンロードしてAndroidスマホやAndroidタブレット、iPhoneやiPadに転送することができても本を読むことはできません。
(※以下は、2013年6月に公開した内容になります)
Kindle本をパソコンから転送する(2013年)
Amazonで購入したKindle本は通常、Kindle Fire HDなどタブレット端末
でのタップ操作でWiFiを経由してダウンロードします。
それ以外の方法として、Kindle本をパソコンでダウンロードして
端末へ転送する方法があります。
以下、設定方法など。
<ダウンロード方法>
パソコンから、Amazon.co.jp
アカウントサービス(もしくはkindle)
─My kindle
既に購入してあるkindle本があるなら、本が並んで表示されている。
ダウンロードしたい本の画面右端から、
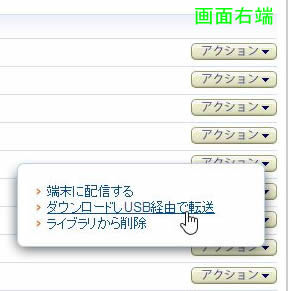
[アクション]
(ポップアップ)
─「ダウンロードしUSB経由で転送」
(ポップアップ)
どのKindleに配信しますか?(プルダウンで選択)
→「ダウンロード」
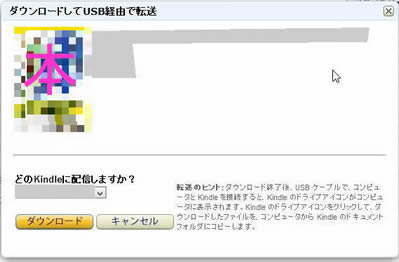
これでパソコンにファイルが保存されます。
(ちなみにAndroid版アプリとiOS版アプリへはダウンロード選択が
できませんでした。自分はKindle Fire HD 8.9だけが選択できた。)
購入済みではなく、今後、新しく購入するkindle本の場合は、
パソコン購入画面で[1-clickで今すぐ買う]の下にある、
[配信先]を端末にせず「PC経由で転送」を選択してから購入ボタンを
クリックすれば、ファイルをダウンロードできます。
(無料サンプルも同じ)
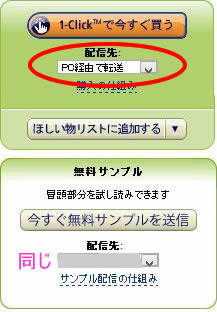
ダウンロードしたファイルは.azw3というものでした。
<転送方法>
通常のファイル転送と同じ。
USBケーブルでパソコンとKindle Fire HD端末を接続してコピーする。
ダウンロードしたファイル(.azw3)をKindle Fire HD端末内の
「Books」というフォルダへコピーします。
「Books」フォルダを開いてみると、既に端末内にあるkindle本は
.prcというファイルのようで異なりますが気にしない。
コピーが終わったら、USBの接続をはずす。
Fireタブレットに写真動画音楽ファイル転送。Kindle fire HD 8.9(2013)取り込み例
<読書>
Kindle Fire HDいつも同様の手順で「本」(端末)をタップ。
パソコンからコピーした本が入っているのが確認できると思います。
WiFi経由と同じ状態。本を読んでください。
<感想>
Kindle Fire HD 8.9で実際にやってみましたが、意外と簡単。
この方法ですと、全て有線接続だけでkindle端末にkindle本を
入れられますので、WiFi接続に問題があるときや、無線LANが無い環境
のときに役立つかもしれません。
そうでなくても知っておいて損は無い方法だと思いました。
<補足>
試しにNexus7(Android4.2.2)をパソコンに接続して、kindleデータらしき
.prcファイルのあるフォルダへ同じように、
この.azw3(Kindle Fire HD 8.9を選択してダウンロードした)をコピーしてみました。
Nexus7のkindleアプリ内で本が認識され、表紙とタイトルが現れます。
しかしタップすると、警告マークと「無効なので削除してください」
というメッセージが表示され、読むことはできませんでした。
電子書籍の対象本が読み放題
Kindle Unlimited 無料体験はこちら
Prime Reading 本読み放題含む
プライム会員 無料体験はこちら
Amazonの聴く本、朗読本。
Audible(オーディブル)無料体験はこちら
関連記事
【読書の設定】Kindleの使い方 Fire HD 8 Plus(2020)
Fire HD 8 Plus(2020)で Kindle Unlimited の使い方
Kindle Unlimited の使い方、本の探し方をFire HD 10(2017)で解説
Kindle本の初期設定・Fire HD 10(2019)
Kindle活字本の使い方・Fire HD 10(2019)
Kindleコミックの使い方・Fire HD 10(2019)
Fire HD 10(2019)でkindle本を読んでみた(活字本・コミック・雑誌)
Fire7(2019)でkindle本を読んでみた(活字本・コミック・雑誌)
FireタブレットのAlexaでKindle本を読み上げる
「Kindle Unlimited の使い方、利用を終了(Fire/kindle/PC/Android/iOSアプリ)」

