Fire HD 8 Plus タブレット(2020年モデル)で、
Amazonプライムビデオの設定と使い方を解説します。
(動画あり)
※Amazonプライムビデオはこちら
[公開日時:2020年8月8日
更新日時:2020年8月10日]
【目次】
動画 Fire HD 8 Plus(2020)プライムビデオの設定
プライムビデオ
プライムビデオ アプリ(Fireタブレット)
Prime Videoの設定
ストリーミングおよびダウンロード
ストリーミングの品質
ダウンロードの質
Chromecastのデータ使用量
On Deck
通知
オートプレイ
機能制限
ファミリープロフィール
アプリの固定
登録済みデバイス
ビデオ検索履歴をクリア
目次
動画 Fire HD 8 Plus(2020)プライムビデオの設定
【動画】「Fire HD 8 Plus(2020)プライムビデオの設定」
プライムビデオ
プライムビデオ(Prime Video)は映画・ドラマ・アニメなどの映像作品を鑑賞できるAmazonの動画配信サービス。
Amazonのプライム会員に提供されているサービス。
プライム対象作品であれば、追加料金なし実質無料で視聴できる。
(それ以外の作品は有料レンタル、買い切り購入もできる。)
※Amazonプライム会員の無料体験はこちら
プライムビデオ アプリ(Fireタブレット)
Fireタブレットには最初から「プライム・ビデオ」のアプリが
インストールされており、すぐに使うことができます。
Fire HD 10 、Fire HD 8 、Fire 7 、他のFireタブレットでも、ほぼ同じ設定・使い方ができますので参考にしてみてください。
Prime Videoの設定
![]()
ホーム画面に「プライム・ビデオ」というアプリがあるので、
タップして起動する。
最下部メニューの右端 [マイアイテム]をタップ
(画面が変わる)
右上の歯車アイコンをタップ
「Prime Videoの設定」の画面になる
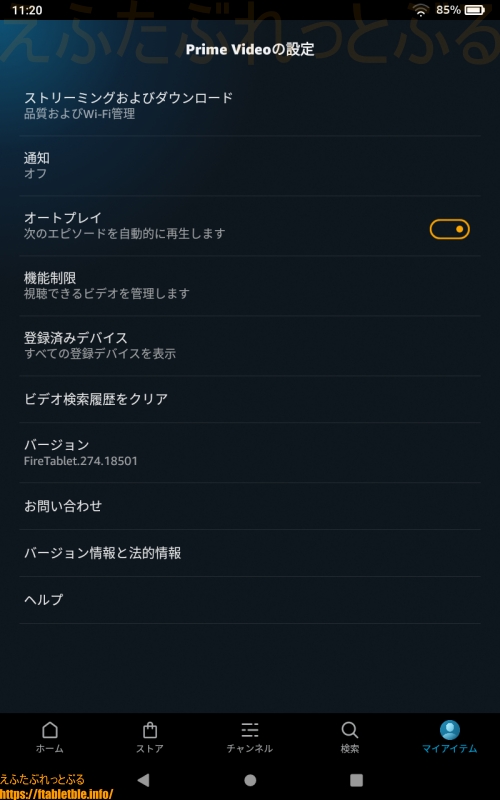
「Prime Videoの設定」の画面での設定方法を以下に解説いたします。
「Prime Videoの設定」動画はこちら(YouTube)
ストリーミングおよびダウンロード
「Prime Videoの設定」
[ストリーミングおよびダウンロード(品質およびWi-Fi管理)]をタップ
━ [ストリーミングの品質]
━ [ダウンロードの質]
━ [Chromecastのデータ使用量]
━ [On Deck]
「ストリーミングおよびダウンロード」動画はこちら(YouTube)
ストリーミングの品質
ストリーミングの品質は最高画質に設定されている。
[ストリーミングの品質]をタップすると画面が開き、
[最高画質・高画質・標準画質・データセーバー]から、
ラジオボタンでタップして選択。
推定データ量も表示されている。
その場でリアルタイムに映像を表示するストリーミング再生の設定です。
よい画質ほど、高速なWi-Fiが必要になります。
ネット回線が遅い、不安定、あるいは映像が乱れるといった場合は画質を下げるとよいでしょう。
ダウンロードの質
ダウンロードの質は毎回確認に設定されている。
[ダウンロードの質]をタップすると画面が開き、
[最高画質・高画質・標準画質・データセーバー・毎回確認]から、
ラジオボタンでタップして選択。
推定データ量も表示されている。
映画やドラマを端末の中にダウンロードしておけば、Wi-Fiの無い外出先でも視聴可能になる。
[毎回確認]であれば、ダウンロードする直前に決められる。
画質を固定したければ、設定変更しておく。
よい画質ほどデータ量が多くなり記憶容量が必要になる。
ストレージを圧迫したくなければ低い画質にする。
Chromecastのデータ使用量
Chromecastを経由して、Fireタブレットの画面をテレビに表示させるときのデータ使用量を選ぶ。
ラジオボタンをタップして設定
データ使用量は、大型テレビ画面用に最適化されており、モバイルデバイスで再生するビデオよりも多くのデータを使用します。
ビデオ再生中に加えられた変更は、数分以内に有効になります。
クロームキャストにのみ適用されます。
Chromecastとは、Google製のテレビにHDMI接続して使うデバイス。
Fireタブレットには付属していません、別売りです。
On Deck
On Deck とは、Amazonがおすすめする映画・ドラマ・アニメを自動的にダウンロードしておいてくれる機能。
但し、記憶容量が不足していたら新たにダウンロードしない。
他アプリなど含め新たにスペースが必要な場合にはダウンロード済み作品を自動的に削除してくれる。
よって、使用上、ストレージが不足して困ることはありませんが、
知らないうちに映画がダウンロードされているのが嫌ならOn Deck機能はOFFにする。
デフォルトでONになっていますので設定変更が必要。
Amazonからのおすすめビデオを教えてほしい自動的にダウンロードしておいてほしいのであればONにしておく。
[On Deck]をタップしてONとOFFを切り替える。
(右端スイッチアイコンがオレンジ点灯でON/消灯でOFF)
なお、既に[On Deck]機能によりダウンロードされた映画がある状態で[On Deck]をOFFにすると、それらの映画は端末から削除されます。
関連記事)
【On Deck】Fire 7(2019)Amazon プライムビデオ自動ダウンロードしない設定変更
通知
「Prime Videoの設定」
[通知]をタップ
・ダウンロード
・ウォッチリスト&ライブラリ
・お客様へのおすすめ
・新規アプリの機能
・特別キャンペーン
通知の個別設定ができる。
タップしてONとOFFを切り替える。
(右端スイッチアイコンがオレンジ点灯でON/消灯でOFF)
不要な通知はOFFにして、必要な通知だけONにしておくことができる。
プライムビデオに関する通知が不要なら全てOFFにしておけばよい。
あるいは、Fireタブレットの[設定]-[アプリと通知]でもOFFにできる。
オートプレイ
[オートプレイ]をタップ
ドラマ・アニメなど連続する作品で次のエピソードを自動的に再生します。
映画でも続編があれば再生される可能性があります。
(続編が無い場合でも関連作品がオートプレイされることもあるようです。)
タップしてONとOFFを切り替える。
(右端スイッチアイコンがオレンジ点灯でON/消灯でOFF)
デフォルトでONになっていますので、不要であればOFFにする。
機能制限
機能を制限することができます。
例えばご家族でFireタブレットを共有していて映画・ドラマ・アニメを見せることもあるでしょう。
子供さんに見せたくない作品やコンテンツなどをブロックするには、この機能制限を使うとよい。
第三者に悪用されることを防ぐこともできます。
「Prime Videoの設定」
[機能制限](視聴できるビデオを管理します)をタップ
「機能制限の画面」
オフ(オン)
━ [ファミリープロフィール]
━ [アプリの固定]
機能制限がオフになっています。
タップするとオンになり、「機能制限のパスワード設定」の画面となる。
専用パスワードを設定できる。
商品購入、特定の種類のコンテンツ、ウェブ閲覧、その他の機能をパスワードで制限する。
機能制限を有効にすると、Alexaが自動的に無効になります。
子供さん、あるいは第三者がFireタブレットを使った場合に、
操作や機能を制限し、ブロックできる。
ファミリープロフィール
ファミリーの子ども用プロフィールを管理する。
ファミリープロフィール
この端末には大人用プロフィールを1個、子供用プロフィールを4個まで追加できます。
17才未満のお子様に1つずつプロフィールを作成し、それぞれのライブラリに異なる購入済みコンテンツを追加できます。
これにより、お子様がアクセスできるコンテンツを完全に管理することができます。
「機能制限の画面」で[ファミリープロフィール]をタップすると、
「ファミリープロフィール」の画面に変わります。
そこで「ファミリープロフィール」の説明文をタップすると、
「プロフィールとファミリーライブラリ」の画面に変わります。
「大人用プロフィール」がメイン、所有者の大人用プロフィール。
その下にある「子供用プロフィール」欄の
[+子ども用プロフィールを追加]をタップすると
画面が変わり、写真・名前・性別・誕生日などを設定できます。
必要であれば、新しいプロフィールを作成して追加してください。
4個まで追加できます。
アプリの固定
アプリの固定をすると、画面を固定、ビューがピン留めされ、
そのアプリしか使えない状態になる。
アプリを固定すると、一時的に端末でそのアプリしか使えなくなります。
アプリの固定を解除すると、自動的にロック画面に戻ります。
ロック画面のパスワードが設定されている場合は、端末を使用するためにパスワードの入力が必要となります。
アプリを固定している間、アレクサは使用できません。
機能制限の画面で[アプリの固定]をタップ。
アプリの固定はオフになっています。
タップするとONになりますが、これは事前設定。
実際にアプリの固定を実行するには、タスク切り替え画面にて、固定するアプリの押しピンアイコンをタップします。
機能制限の画面で[アプリの固定]ONに合わせて、
[タッチを無効にする]をONにすると、アプリの固定時にタップ等あらゆる操作もできない状態にできます。
※アプリの固定について詳しく解説した記事はこちら。合わせてお読みください。
アプリの固定(タッチ無効で機能制限)Fireタブレット
登録済みデバイス
[登録済みデバイス]をタップ
プライムビデオを利用できる登録済みの端末(デバイス)を
Fireタブレット、スマホ、 iPhone、iPad、 Fire TV stickなどの一覧表示で確認。
登録の解除や、新しいデバイスを登録することもできる。
ビデオ検索履歴をクリア
[ビデオ検索履歴をクリア]をタップ
ビデオの検索履歴が消去されます。
検索履歴は、プライムビデオアプリの検索窓の下にグレーアウトして表示されます。
あくまでもプライムビデオのアプリの中で検索したキーワードを消すのであり、
GoogleやYahooなどの検索エンジンでWeb検索した履歴ではありません。
※他のアプリを使いながら映画を見続ける方法
【ピクチャーインピクチャー】プライムビデオを小窓で再生(Fire HD 10・Fire HD 8 Plus)
※こちらの記事も合わせてお読みください。
プライムビデオ アプリの設定・使い方(Fireタブレット)
関連記事
Fire HD 8 Plus(2020)でリモコンアプリ「Amazon Fire TV」を使う
Fire HD 8 Plus(2020)【初期設定】便利な使い方(Fire OS 7)
Fire HD 8 Plus(2020)SDカード使い方【まとめ】(入れ方・フォーマット・取り出し方・認識しない対処法)
【読書の設定】Kindleの使い方 Fire HD 8 Plus(2020)
Fire HD 8 Plus【レビュー】2020年新型タブレット(8インチ・第10世代)
Fire HD 8 Plus タブレット購入【8インチ】(ワイヤレス充電スタンド付き)2020年新型
2020年モデル【Fireタブレット】まとめ
Fire HD 10(2019)【初期設定】便利な使い方(Fire OS 7)
Kindle本の初期設定・Fire HD 10(2019)
Fire 7(2019)初期設定┃買ったらはじめに確認したいこと(Fire OS 6)
2019年モデル【Fireタブレット】まとめ

