Fire HD 10 タブレット(2019年モデル)で、
Amazonプライムビデオの設定と使い方を解説します。
(動画あり)
※新しい記事があります。本記事に合わせてお読みください。
プライムビデオの設定(Fire HD 8 Plus(2020)Fire OS 7.3.1.4
※Amazonプライムビデオはこちら
[公開日時:2020年1月25日
更新日時:2020年8月10日]
動画 Fire HD 10(2019)プライムビデオの設定・使い方プライムビデオ
プライムビデオ アプリ(Fireタブレット)Prime Videoの設定
ストリーミングおよびダウンロード
ストリーミングの品質
ダウンロードの質
On Deck
通知
オートプレイ
機能制限
ファミリープロフィール
機能制限
登録デバイス
ビデオの検索履歴を消去するビデオの検索
マイアイテム(ダウンロード/ウォッチリスト/購入)使い方
再生画面
再生中の小さなポップアップメニュー
再生画面を終了するには[×再生を終了]
目次
動画 Fire HD 10(2019)プライムビデオの設定・使い方
【動画】「Fire HD 10(2019)プライムビデオの設定・使い方」
プライムビデオ
プライムビデオ(Prime Video)は映画・ドラマ・アニメなどの映像作品を鑑賞できるAmazonの動画配信サービス。
Amazonのプライム会員に提供されているサービス。
プライム対象作品であれば、追加料金なし実質無料で視聴できる。
(それ以外の作品は有料レンタル、買い切り購入もできる。)
※Amazonプライム会員の無料体験はこちら
プライムビデオ アプリ(Fireタブレット)
Fireタブレットには最初から「プライム・ビデオ」のアプリが
インストールされており、すぐに使うことができます。
Fire HD 10(2019)で確認しましたが、
Fire HD 8 や Fire 7 、以前までの旧型機など、
他のFireタブレットでも、
ほぼ同じ設定・使い方ができますので参考にしてみてください。
Prime Videoの設定
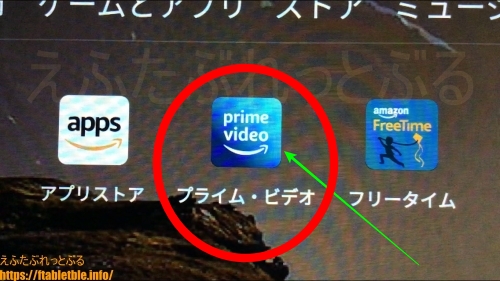
ホーム画面に「プライム・ビデオ」というアプリがあるので、
タップして起動する。
最下部メニューの右端 [マイアイテム]をタップ
(画面が変わる)
右上の歯車アイコンをタップ
「Prime Videoの設定」の画面になる
以下にて、主に、この
「Prime Videoの設定」の画面での設定方法を解説いたします。
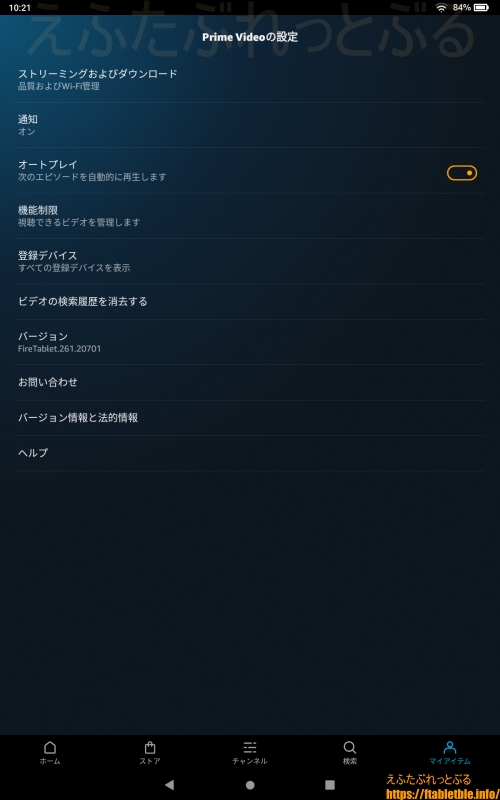
ストリーミングおよびダウンロード
「Prime Videoの設定」
[ストリーミングおよびダウンロード(品質およびWi-Fi管理)]をタップ
━ [ストリーミングの品質]
━ [ダウンロードの質]
━ [On Deck]
ストリーミングの品質
ストリーミングの品質は最高画質に設定されている。
[ストリーミングの品質]をタップすると画面が開き、
[最高画質・高画質・標準画質・データセーバー]から、
ラジオボタンでタップして選択。
推定データ量も表示されている。
その場でリアルタイムに映像を表示するストリーミング再生の設定です。
よい画質ほど、高速なWi-Fiが必要になります。
ネット回線が遅い、不安定、あるいは映像が乱れるといった場合は
画質を下げるとよいでしょう。
ダウンロードの質
ダウンロードの質は毎回確認に設定されている。
[ダウンロードの質]をタップすると画面が開き、
[最高画質・高画質・標準画質・データセーバー・毎回確認]から、
ラジオボタンでタップして選択。
推定データ量も表示されている。
映画やドラマを端末の中にダウンロードしておけば、
Wi-Fiの無い外出先でも視聴可能になる。
[毎回確認]であれば、ダウンロードする直前に決められる。
画質を固定したければ、設定変更しておく。
よい画質ほどデータ量が多くなり記憶容量が必要になる。
ストレージを圧迫したくなければ低い画質にする。
On Deck
On Deck とは、Amazonがおすすめする映画・ドラマ・アニメを
自動的にダウンロードしておいてくれる機能。
但し、記憶容量が不足していたら新たにダウンロードしない、
他アプリなど含め新たにスペースが必要な場合には、
On Deckでダウンロード済み作品を削除してくれる。
よって、使用上、ストレージが不足して困ることはありませんが、
知らないうちに映画がダウンロードされているのが嫌なら、
On Deck機能をOFFにしておく。
Amazonからのおすすめビデオを教えてほしい自動的に
ダウンロードしておいてほしいのであれば、ONにしておく。
デフォルトでONになっていますので、そのまま放置しておけばよい。
[On Deck]をタップしてONとOFFを切り替える。
(右端スイッチアイコンがオレンジ点灯でON/消灯でOFF)
関連記事)
【On Deck】Fire 7(2019)Amazon プライムビデオ自動ダウンロードしない設定変更
通知
「Prime Videoの設定」
[通知]をタップ
・ダウンロード
・ウォッチリスト&ライブラリ
・お客様へのおすすめ
・新規アプリの機能
・特別キャンペーン
通知の個別設定ができる。
タップしてONとOFFを切り替える。
(右端スイッチアイコンがオレンジ点灯でON/消灯でOFF)
不要な通知はOFFにして、必要な通知だけONにしておくことができる。
プライムビデオに関する通知が不要なら全てOFFにしておけばよい。
あるいは、Fireタブレットの[設定]-[アプリと通知]でもOFFにできる。
※こちらの記事でも解説しています。
通知を止める Fire HD 10(2019)【初期設定 3】
オートプレイ
[オートプレイ]をタップ
ドラマ・アニメなど連続する作品で次のエピソードを自動的に再生します。
映画でも続編があれば再生される可能性があります。
タップしてONとOFFを切り替える。
(右端スイッチアイコンがオレンジ点灯でON/消灯でOFF)
デフォルトでONになっていますので、不要であればOFFにする。
機能制限
ご家族でFireタブレットを共有していて、
子供さんに見せたくないコンテンツなどをブロックするには、
この機能制限を使うとよい。
「Prime Videoの設定」
[機能制限]をタップ
[ファミリープロフィール]
[機能制限]
ファミリープロフィール
ファミリーの子ども用プロフィールを管理する。
[ファミリープロフィール]をタップすると、
画面が変わりますので、
この画面のファミリープロフィールというところをタップすると、
さらに画面が変わり、
大人用プロフィール1個に、子供用プロフィールを4個まで追加できます。
これによりお子様がアクセスできるコンテンツを完全に管理することができます。
機能制限
[機能制限]をタップした後、次の画面でも[機能制限]をタップすると、
「機能制限のパスワード設定」の画面になり、
専用パスワードを設定できる。
商品購入、特定の種類のコンテンツ、ウェブ閲覧、その他の機能をパスワードで制限する。
機能制限を有効にすると、Alexaが自動的に無効になります。
子供さん、あるいは第三者が勝手にFireタブレットを使った場合でも、
特定の内容をインターネットで表示できないようにしたり、
デジタルコンテンツを購入するのにパスワードが必要になり、
これらをブロックできる。
登録デバイス
[登録デバイス]をタップ
プライムビデオを利用している端末、利用できる端末、
Fireタブレット、スマホ、 iPhone、iPad、 Fire TV stickなどの一覧表示。
登録削除もできる。
滅多に使うことはないと思われます。
ビデオの検索履歴を消去する
[ビデオの検索履歴を消去する]をタップ
ビデオの検索履歴が消去されます。
あくまでもプライムビデオのアプリの中で検索したキーワードが消える。
Googleなどの通常のWeb検索ではありません。
検索履歴は、検索窓の下にグレーアウトして表示されています。
ビデオの検索
最下部にある [検索]をタップ
俳優・タイトル・ジャンルなどを文字入力して検索する
最下部メニューの右から2番目にある
虫眼鏡のアイコン[検索]をタップすると、
検索窓とソフトキーボードが出現。
文字入力して検索できます。
俳優、タイトル、ジャンルなどをキーワードにして、
映画・ドラマ・アニメを探す。
最上部に検索窓があります。
この検索窓の下に、検索起動直後、
以前の検索履歴がグレーアウトして表示されています。
検索の文字入力中は予測キーワードが表示。
これらをタップしても検索できる。
検索履歴の削除方法は上記の「ビデオの検索履歴を消去する」を参照。
マイアイテム(ダウンロード/ウォッチリスト/購入)
最下部の[マイアイテム]をタップ
上部のタブ
(ダウンロード/ウォッチリスト/購入)
マイアイテムを開くと、
ダウンロード済の作品が表示される。
上部のタブが左端の [ダウンロード]になっているからである。
ダウンロード/ウォッチリスト/購入、と並んでいる。
上部のタブで、
[ウォッチリスト]をタップすると、
ウォッチリスト登録済みの作品が表示される。
[購入]をタップすると、
購入済の映画やドラマが表示される。
「マイアイテム(ダウンロード/ウォッチリスト/購入)」動画はこちら
使い方
プライムビデオのホーム画面や、
ウォッチリスト、おすすめ等から、
観たい作品のパネルをタップすると、
全画面でその作品の詳細画面になる。
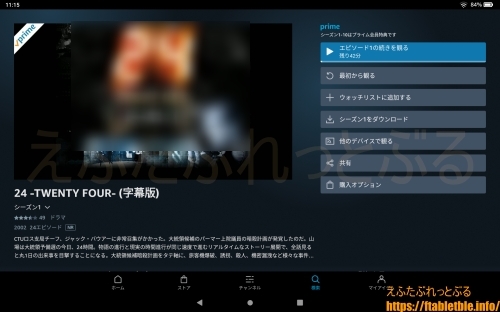
この作品の詳細画面には、作品のパッケージ画像、タイトル、あらすじ、
など、作品に関する情報に合わせて、操作するためのボタンが並んでいる。
操作ボタンは以下のようなものがある。
・予告編を観る(最初から観る)
・ウォッチリストに追加する(ウォッチリストから削除する)
・ダウンロード(シーズンをダウンロード)
・他のデバイスで観る
・共有
・購入オプション
視聴するには、
[今すぐ観る]、[~の続きを観る]、[最初から観る]
いずれかをタップすると再生開始。
[ウォッチリストに追加する]をタップすると追加され、
ボタンが[ウォッチリストから削除する]に変わる。
映画では[ダウンロード]となっていますが、
連続ドラマなどでは「シーズン1をダウンロード」などと
なっています。シーズン全話がダウンロードされます。
個別にいずれかのエピソードだけをダウンロードしたい場合は、
画面を下にスクロールしていくと、
各エピソードが表示されますので、そこからエピソードを決め、
その右端にあるダウンロードボタン(下矢印)をタップする。
なお、各エピソードのところをタップすると、
そのエピソードのストーリー説明(あらすじ)が小さく開きます。
いずれの場合も、ダウンロードしようとすると、
下部にダウンロードオプションが開くので、
画質を選んでから、最下部の[ダウンロードを開始]をタップ。
この画質を固定しておきたい場合は、
上記でご説明した設定変更、
「ダウンロードの質」で設定しておく。
[他のデバイスで観る]、テレビなどで再生する。
[共有]をタップすると、
アプリケーション選択ポップアップが表示され、
TwitterやEメールなどの選択肢があります。
[購入オプション]をタップするとポップアップが表示され、
高画質でのレンタルや買い切りができる。
有料で支払いする、購入。
なお、プライムマークがついているプライム対象作品は、
プライム会員であれば追加料金なし、実質無料で視聴できます。
無料で視聴できない作品は、再生ボタンに料金が表示されており、
ボタンでも判別できるようになっています。
再生画面
映画が再生開始となった後の再生画面では、
画面のどこかをタップすると、操作メニューが表示されます。
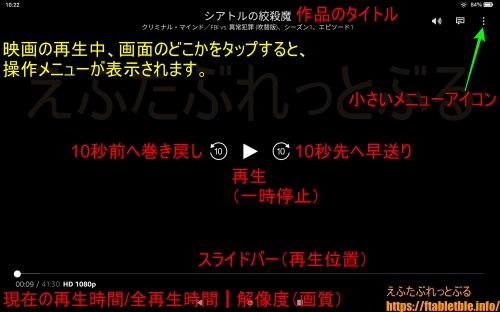
画面上:
作品のタイトル
中央:
10秒前へ巻き戻し┃
再生/一時停止
┃10秒先へ早送り
下部:
スライドバー(再生位置)
現在の再生時間/全再生時間
解像度(画質)
右上(小さいアイコン):
音量
字幕/オーディオ
メニューアイコン(●縦3つ)
中央付近の10をタップすると、
10秒前へ戻る(左ボタン)、10秒先へ進む(右ボタン)。
スライドバーを左右になぞるか、特定の位置をタップすると、
再生位置が移動する。
この操作の際にプレビュー画面も表示される。
再生中の小さなポップアップメニュー
小さなポップアップメニューでは、
以下のような操作が可能。
・視聴方法
・次のエピソード
・最初から観る
・再生を終了
再生画面を終了するには[×再生を終了]
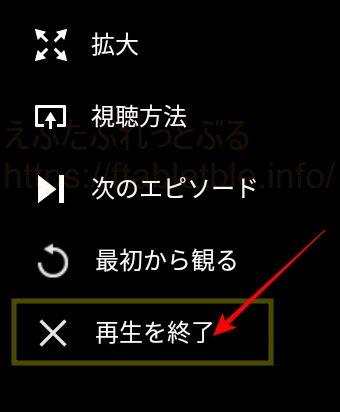
画面のどこかをタップ
(操作メニューが表示)
右上のメニューアイコン(●縦3つ)をタップ
(すぐ左に小さなポップアップメニューが出現する)
[×再生を終了]をタップ
映画の再生中に、再生画面を終了するには、
小さなポップアップメニューから[×再生を終了]をタップする。
映画の再生画面が閉じて、
元の画面である作品の詳細説明画面に戻ります。
※他のアプリを使いながら映画を見続ける方法
【ピクチャーインピクチャー】プライムビデオを小窓で再生(Fire HD 10・Fire HD 8 Plus)
※使ってみたレビュー記事はこちら
Fire HD 10(2019)プライムビデオを見てみた【レビュー】
関連記事
Fire HD 8 Plus(2020)でリモコンアプリ「Amazon Fire TV」を使う
Fire HD 10(2019)【初期設定】便利な使い方(Fire OS 7)
Fire HD 10 タブレット購入【10インチ】2019年新型
Fire HD 10【レビュー】2019年新型タブレット(10インチ・第9世代)
Fire 7(2019)初期設定┃買ったらはじめに確認したいこと(Fire OS 6)
2019年モデル【Fireタブレット】まとめ

