Fire 7 タブレット(2022)で、Alexaの設定方法と使い方を解説します。
(Fire OS 8.3.1.1 で確認)
目次
Alexa(アレクサ)とは?
Alexa(アレクサ)とは、AmazonのAIアシスタントであり音声アシスタント。
Alexaでできること
Alexaは音声対話で、話しかけて操作できる。
質問するとAlexaが音声で回答。ニュース、天気、株価などのリアルタイム情報や知識をアレクサが教えてくれます。
また、計算、翻訳、音楽再生、動画再生、アラーム設定、Amazonのお買い物などもできる。
Alexaの設定方法
Alexaを使うには、設定でON(有効)にする必要があります。
[Alexa]をタップ
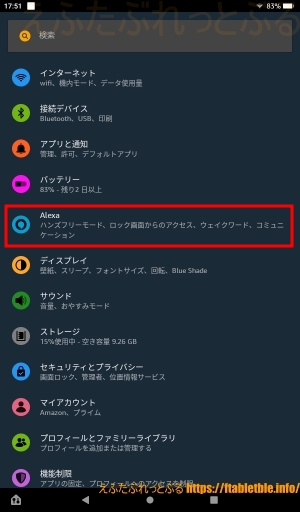
(「Alexa」の画面になる)
[Alexa]をタップしてONにする
(スイッチアイコン:オレンジ色)
Alexaを無効化したい場合
Alexaを無効化したい場合は、設定でOFFにする。
[Alexa]をタップ
(「Alexa」の画面になる)
[Alexa]OFF
(スイッチアイコン:グレー)
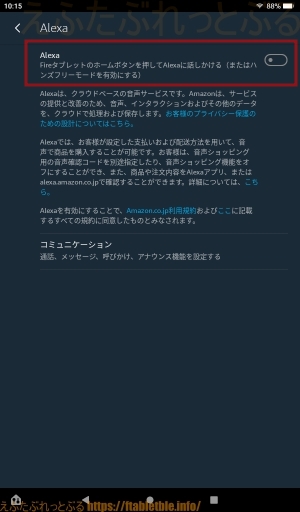
アレクサ機能を使わないのであれば、設定でOFFにしておいたほうがよいかもしれません。
ハンズフリーモード
ハンズフリーモードがONであれば、「アレクサ、」と呼びかけるだけでAlexaが起動します。
以下のように設定してください。
設定でAlexaをONにしてください。
[Alexa]をタップ
(「Alexa」の画面※Alexa:ON)
[ハンズフリーモード]をタップ
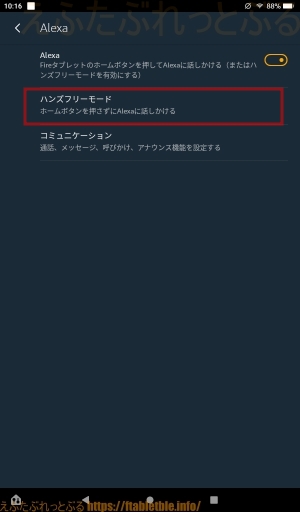
(「ハンズフリー」の画面になる)
[ハンズフリーモード]をタップしてON
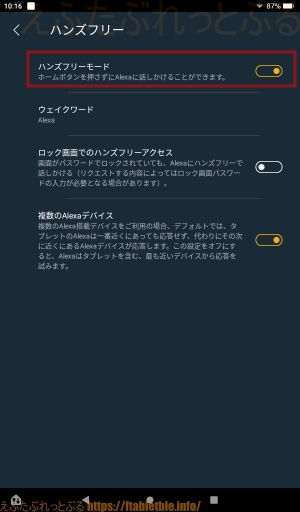
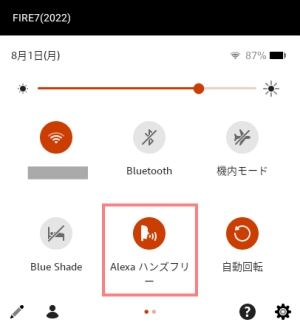
また、このボタンを長押しすると「Alexa」の設定画面が開きます。
ウェイクワード
ハンズフリーでAlexaを起動するときに使う言葉を設定します。
デフォルト設定では、「アレクサ、」と話しかける。
[Alexa]をタップ
(「Alexa」の画面※Alexa:ON)
[ハンズフリーモード]をタップ
(「ハンズフリー」の画面:
ハンズフリーモードON)
[ウェイクワード]をタップして開く
(ポップアップ表示)
・Alexa
・Amazon
選択する
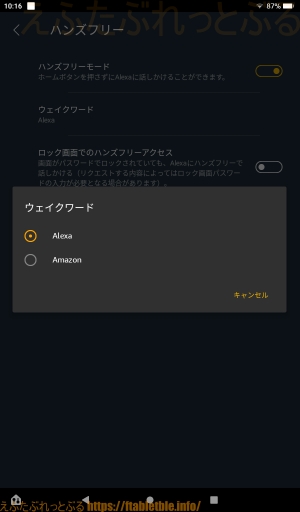
「アレクサ、」と話しかけるのであれば[Alexa]を選ぶ。
「アマゾン、」と話しかけるのであれば[Amazon]を選ぶ。
「ロック画面でのハンズフリーアクセス」スリープでAlexa起動
スリープ画面でもAlexaが機能するかを設定します。
[Alexa]をタップ
(「Alexa」の画面※Alexa:ON)
[ハンズフリーモード]をタップ
(「ハンズフリー」の画面:
ハンズフリーモードON)
[ロック画面でのハンズフリーアクセス]
タップしてON/OFF
「ロック画面でのハンズフリーアクセス」をONにしておけば、スリープ状態(ロック画面)、画面消灯で真っ黒状態でも、「アレクサ、」と呼びかけることでAlexaが起動してディスプレイが点灯します。
複数のAlexaデバイス
[Alexa]をタップ
(「Alexa」の画面※Alexa:ON)
[ハンズフリーモード]をタップ
(「ハンズフリー」の画面:
ハンズフリーモードON)
[複数のAlexaデバイス]
タップしてON/OFF
デフォルトでは、ONになっていますので、FireタブレットのAlexaは、一番近くにあっても応答しません。
代わりに、その次に近くにあるデバイスのAlexaが応答します。
この設定をOFFにすると、Alexaは、Fireタブレットを含む、最も近いデバイスから応答を試みます。
Alexa の使い方
Fire 7(2022)での、Alexaの使い方は以下の通り。
Alexaの起動(手動)
FireタブレットでのAlexaの使い方。
手動で、最下部のホームボタン長押しするとAlexaが起動する。
Alexaの起動:
ホームボタン[●]を長押し
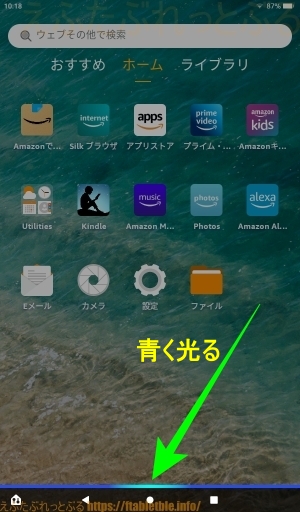
そのまま話しかけてください。(ウェイクワード不要)
Alexaが起動したら、「今日の天気は?」「おすすめの曲をかけて」「今日は何の日?」などと問いかけてみましょう。
Alexaの起動(ハンズフリー)
ハンズフリーで、「アレクサ、」と話かけると、Alexaが起動する。
Alexaの起動:
「アレクサ、」と声で話かける。
(※手での操作は不要)
「アレクサ、23かける72は?」、「アレクサ、15分のタイマーをセットして」、「アレクサ、シーザーサラダのレシピを教えて」などと話しかけてみましょう。
Showモードには非対応・Fire7(2022)
Fire7(2022)でShowモードは使えない、非対応端末。
Fire7(2022)にAlexa機能はありますが、Showモードは装備していません。
Echo Showのようにスマートディスプレイとして使える。
Alexaの発展機能ですので、Alexaも同時に使用可能。
関連記事
Fire 7(2022)【初期設定】便利な使い方(Fire OS 8)
Fire 7(2022)ディスプレイの設定(明るさ・壁紙・Blue Shade・スリープ・ダークテーマ)
Fire 7(2022)アプリの固定(ピン留め)そのアプリしか使えなくする
Fire 7(2022)バッテリーの設定と節約(低電力モード・Smart Suspend)
Fire 7(2022)サウンドの設定(音量・おやすみモード)
Fire 7(2022)ストレージの設定
Fire 7(2022)セキュリティとプライバシー
Fire 7(2022)マイアカウントの設定
Fire 7【レビュー】2022年新型タブレット(7インチ・第12世代)
Fire 7(2022)プロフィールとファミリーライブラリの設定(子ども用プロフィール作成)
Fire 7(2022)機能制限の設定
Fire HD 8 Plus(2022)【初期設定】便利な使い方(Fire OS 8)
2022年【Fireタブレット】まとめ
【Alexa】Fire 7(2019)アレクサの設定と使い方

