アプリの固定という機能制限を使って、そのアプリ以外使えなくする。さらにタッチ無効にする方法について解説いたします。
(動画あり)
Fire 7(2019)・Fire HD 10(2019)・Fire HD 8 Plus(2020)・Fire HD 10(2021)で「アプリの固定」(ピン留め)できます。
(事前に設定変更が必要です。)
(Fire OS 7.3.2.3で確認)
目次
動画 「Fire HD 8 Plus(2020)【アプリの固定】(機能制限)の設定方法と使い方」
【動画】「Fire HD 8 Plus(2020)【アプリの固定】(機能制限)の設定方法と使い方」
(2020年8月8日公開)
Prime Videoの設定で機能制限
プライムビデオの設定に機能制限があり、子供さんや第三者にFireタブレットを自由に使わせるときに見せたくない作品や特定の操作をブロックできます。
(ホーム画面)
「プライム・ビデオ」のアプリをタップして起動
最下部メニュー(右端)の[マイアイテム]をタップ
・(画面変わる)
右上の歯車アイコンをタップ
・「Prime Videoの設定」の画面
[機能制限]をタップ
・「機能制限」の画面
機能を制限するパスワードを設定したり、ファミリープロフィールとして子供用アカウントを追加したり、アプリの固定ができます。
「Prime Videoの設定で機能制限」の動画はこちら(YouTube)
アプリの固定とは?
アプリの固定
アプリを固定すると、一時的に端末でそのアプリしか使えなくなります。
アプリの固定を解除すると、自動的にロック画面に戻ります。
ロック画面のパスワードが設定されている場合は、端末を使用するためにパスワードの入力が必要となります。
アプリを固定している間、Alexaは使用できません。
プライムビデオの設定にある[機能制限]の中に、「アプリの固定」があります。
アプリを固定すると、その固定したアプリしか使えない状態になる。
つまりアプリをロックできる。
さらに、操作もできないようにすることも可能。
アプリの固定を設定して機能制限することで、例えば子供さんに見せたくない作品をブロックすることができる、あるいは、アプリ使用中でも第三者に悪用されないようにすることが可能になります。
アプリの固定には事前の設定が必要
アプリの固定を実行するには、事前に設定変更が必要です。
[設定]
[機能制限]をタップ
(「機能制限」の画面)
[アプリの固定]をタップ
(「アプリの固定」の画面になる)
(オフになっているので)
タップしてオンにする。
[タッチを無効にする]
(タッチ操作も無効にするならオンにする)
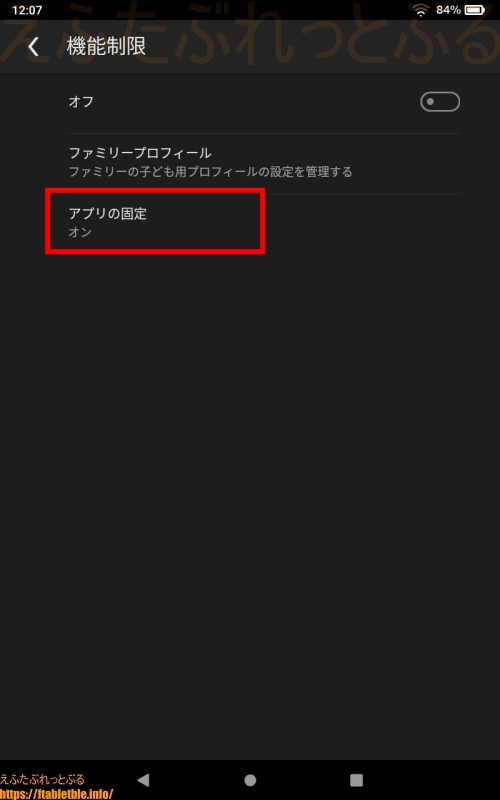
画面が変わり「アプリの固定」画面になる。
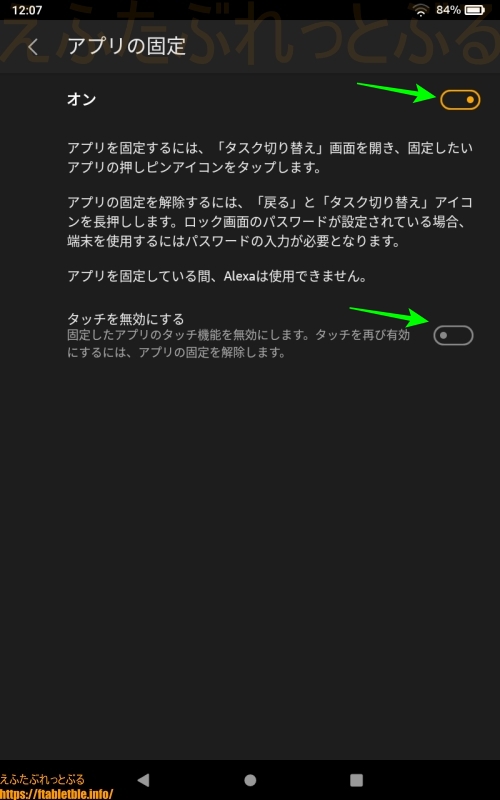
これだけではアプリの固定はされません。
実際にロックするには以下の操作が必要になります。
アプリスイッチャーボタンとは?
アプリスイッチャーボタンとは、最下部にあるナビゲーションバーの3つのボタンの右端にある四角ボタン。
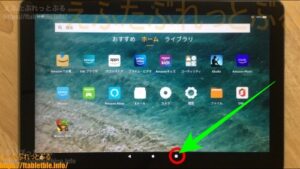
左から「戻る(三角)」「ホーム(●)」「アプリスイッチャーボタン(■)」。
マルチタスクボタン、タスク切り替えボタン、タスクボタン、タスクスイッチなどとも呼ばれ、タップすると最近使ったアプリが表示されます。
アプリの固定の使い方はタスクスイッチの後にピン留め
アプリを固定するには、タスク切り替え画面を開き、固定したいアプリの
押しピンアイコンをタップします。
アプリの固定を実行するための操作方法は以下の通り。
最下部3ボタン右端の
タスクスイッチ(■)をタップ
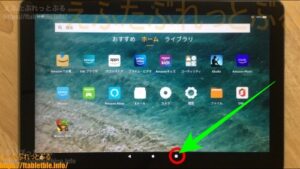
(最近使ったアプリの画面になる)
アプリを選んで上部アイコンをタップ
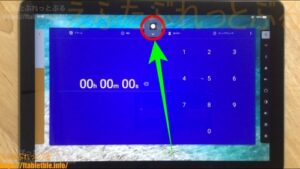
(小さいメニューが開く)
[ ピン留め ] をタップ
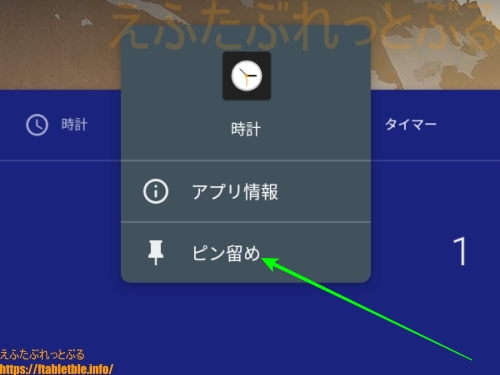
※以前の操作方法)
アプリのウィンドウ右下にある
オレンジ色の押しピンボタンをタップ
ポップアップ「画面を固定しました」表示
[OK]をタップ
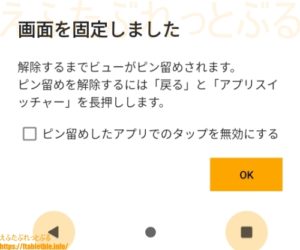
※こちらの記事も合わせてお読みください。
【ニ画面】Fire HD 10(2021)で画面を分割して2つのアプリを表示する方法
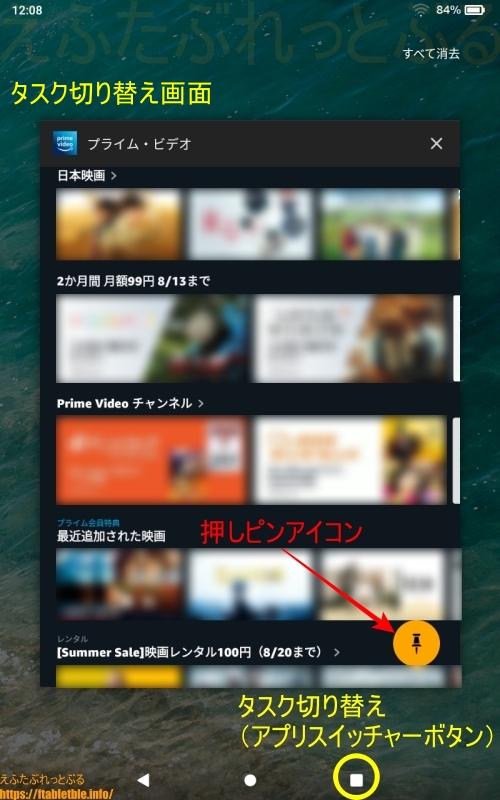
アプリを固定すると「画面を固定しました」というポップアップが表示される。
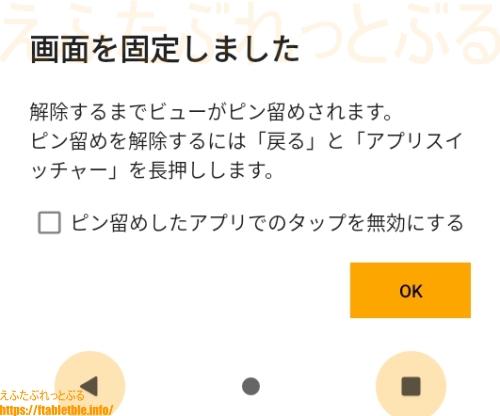
一時的にFireタブレットで、そのアプリしか使えなくなります。
プライムビデオは自由に使えるものの、プライムビデオ以外のアプリや機能は使えない状況。ホーム画面を表示することさえもできないのです。
戻るボタンはアプリ内であれば使えますが、タスク切り替え(アプリスイッチャーボタン)は機能しません。
ホームボタンも使えません。
クイック設定も出現しません。
Alexaも使えない状態に設定されています。
アプリの固定を解除する方法
アプリの固定をした後、戻の状態に戻すには、アプリの固定を解除します。
アプリの固定を解除するには、「戻る」と「タスク切り替え」アイコンを長押しします。
ロック画面のパスワードが設定されている場合、端末を使用するにはパスワードの入力が必要となります。
右端[タスク切り替え(アプリスイッチャーボタン)]■(正方形)と
左端[戻る](三角▲の左向きボタン)、
この2つのボタンを同時に長押しするとロック画面になります。
そこでロック解除するとアプリの固定が解除されています。

ポイントとしては長押しすること。
2つのボタンの同時押しだけでは解除できません。
の2ボタンを同時に
長押しする。
画面上からスワイプダウン、または
画面下からスワイプアップすることで表示されます。
タッチを無効にする(アプリの固定でタップ操作もできなくする)
アプリを固定するときに、操作をできないようにも設定できます。
タッチ無効にして、タップ操作すら反応しなくなる設定変更。
タッチを無効にする
固定したアプリのタッチ機能を無効にします。
タッチを再び有効にするには、アプリの固定を解除します。
事前に設定しておく方法と、アプリの固定を実行する時点で設定する方法があります。
アプリの固定を実行するとき、
ピン留めアイコンをタップした後に表示されるポップアップの中で、
[ピン留めしたアプリでのタップを無効にする]
にチェックを入れてから[OK]をタップ。
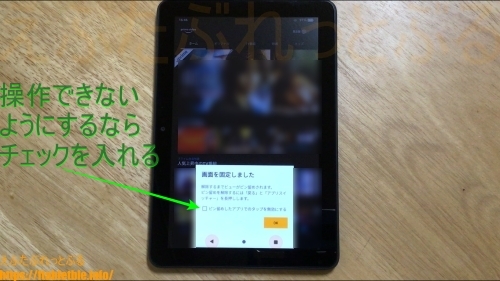
もしくは、
事前の設定において、
「機能制限」の[アプリの固定]にて、
[タッチを無効にする]をONにしておく。
(上記の[ピン留めしたアプリでのタップを無効にする]にチェックが既に入った状態になります。逆にその時点でチェックをはずすことも可能。)
タッチを無効にする、を実行すると、タップ、スライド、スワイプ、全ての操作が機能しません。
よってメニューやボタンも使えなくなります。
戻る、ホーム、タスク切り替え、などのボタンやクイック設定も使えないうえに、Alexaも停止しています。
完全に何もできなくなります。
それでは何の意味があるのでしょうか?
映画の鑑賞においては有用な使い方があります。
再生している映画を見せるだけで、それ以外の操作ができないようにするのです。
タスク切り替え(アプリスイッチャーボタン)をタップすると、
タスク切り替え画面にある小さなウィンドウで映画の再生が続いています。「押しピンアイコン」をタップしてアプリを固定します。
このときタップを無効にする設定にしておきます。すると全画面に変わって映画の再生が継続され、アプリは固定、タップは無効になっています。

映画が再生されている状態で、それ以外の操作は一切できません。
子供さんや第三者に映画を再生して見せるとき、このようにアプリを固定してタップ無効にしておけば、他の作品にも変えられませんし他のアプリも使えず何もできない状態。
子供さんに見せたくない作品をブロックできて、第三者に悪用される心配もありませんので安心してFireタブレットを渡したり、放置しておけます。
タッチ操作の無効だけを取り消す方法はありません。
タップ操作を元に戻すには、アプリの固定を解除します。
ピクチャーインピクチャー
アプリの固定に似た操作にピクチャーインピクチャーがあります。
ビデオ再生中にタスク切り替え(アプリスイッチャーボタン)をタップすると、小さなウィンドウで映画の再生が続いている。
これがピクチャーインピクチャー(PinP)。
※こちらの記事で詳しく解説しています。
【ピクチャーインピクチャー】プライムビデオを小窓で再生(Fire HD 10・Fire HD 8 Plus)
他のアプリの固定
プライムビデオ以外の他のアプリも固定できる。
タスク切り替え画面で、押しピンアイコンがあるアプリは固定できます。
ゲーム、Kindleでの本読み、電卓など、ほぼ全てのアプリ。
使い方も同じ。上記のように設定、操作してください。
但し、映画を鑑賞するだけとは違い、アプリでは操作が必要ですから、
[ピン留めしたアプリでのタップを無効にする]のチェックはしないほうがよいかと思われます。
つまりアプリの操作が使える状態でアプリを固定すべき。
電源ボタンとアプリの固定
アプリが固定されている状態で、電源ボタンを押すと画面消灯。
もう一度、押すと画面点灯。
電源ボタンを押してもロック画面にはなりません。
ロック画面を表示するには、アプリの固定を解除します。
「電源ボタンとアプリの固定」の動画はこちら(YouTube)
Fire OS 7
Fire HD 10(2019)も同じ Fire OS 7であり、同じように設定・使い方ができます参考にしてください。(今回の記事ではFire OS 7.3.1.4で確認しました。)
Amazonプライムビデオ
プライムビデオ(Prime Video)は映画・ドラマ・アニメなどの映像作品を鑑賞できるAmazonの動画配信サービスです。
※Amazonプライムビデオはこちら
プライム会員なら追加料金なしで映画見放題。
このお得なサービスAmazonプライムビデオはプライム会員特典に含まれています。
※Amazonプライム会員の無料体験はこちら
関連記事
プライムビデオ アプリの設定・使い方(Fireタブレット)
Fire HD 8 Plus(2020)【初期設定】便利な使い方(Fire OS 7)
Fire HD 8 Plus(2020)SDカード使い方【まとめ】(入れ方・フォーマット・取り出し方・認識しない対処法)
Fire HD 8 Plus【レビュー】2020年新型タブレット(8インチ・第10世代)
2020年モデル【Fireタブレット】まとめ
Fire HD 10(2019)【初期設定】便利な使い方(Fire OS 7)
Fire 7(2019)初期設定┃買ったらはじめに確認したいこと(Fire OS 6)

