Fire HD 8 Plus タブレット(2020年モデル)で
「Photosアプリ」
Amazon Photos(フォト・写真)の使い方について解説。
(動画あり)
(Fire OS 7.3.1.7 で確認)
目次
- 動画 Fire HD 8 Plus(2020)Amazon Photosの使い方(写真・アップロード・自動保存・ダウンロード・壁紙・Showモードの背景)
- 【Amazon Photos】Amazonフォトとは?
- Fireタブレットで使う「Photos」について
- Photosで写真の確認・閲覧
- カメラで撮影した写真だけ表示(Photos)
- 端末内の写真だけ表示(Photos)
- アップロード(端末の写真をAmazon Photosのサーバー上に保存する)
- 自動保存(全ての写真を自動的にアップロード保存)
- ダウンロード(Amazon Photosのサーバー上にから端末内へ保存する)
- オリジナル写真を壁紙に設定する方法
- オリジナル写真をShowモードの背景に設定する方法
- Amazon Photosの容量
動画 Fire HD 8 Plus(2020)Amazon Photosの使い方(写真・アップロード・自動保存・ダウンロード・壁紙・Showモードの背景)
【動画】「Fire HD 8 Plus(2020)Amazon Photosの使い方(写真・アップロード・自動保存・ダウンロード・壁紙・Showモードの背景)」
【Amazon Photos】Amazonフォトとは?
Amazon Photosとは写真やビデオを保存できるAmazonのオンラインストレージサービス。
Amazonフォトのこと。
アップロードすると写真や動画のコピーがAmazon Photosのクラウドサーバー上に保存され、
パソコンやスマホのアプリ、タブレット端末のアプリ、
他のFireタブレットからも
写真の閲覧やダウンロードができるようになります。
アプリは iOS と Android に対応していますので、
iPhone・iPad・iPod touch でも使える。
安全なバックアップとして保存できるので、万が一、端末が故障したり紛失したときも、
写真や動画を失うことはありません。
何度でもダウンロードできます、安心です。
Fireタブレットで使う「Photos」について
Fireタブレットのホーム画面に「Photos」アプリがあります。
Amazon Photos(Amazonフォト)を利用するにはこのアプリを使う。
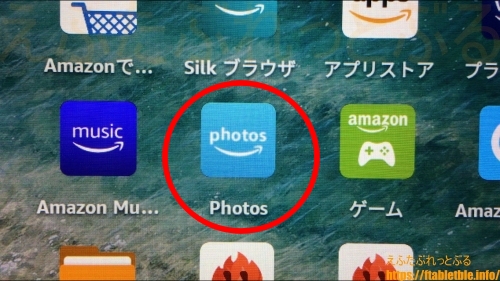
タップして起動してみると写真や動画を確認できます。
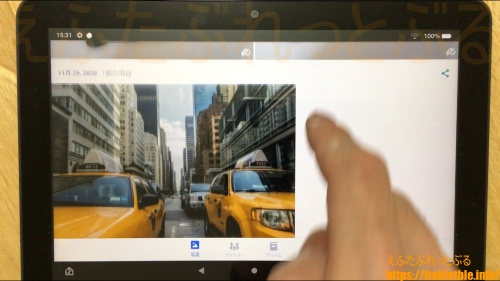
表示されている写真や動画は、
端末内に保存されているものと、
Amazon Photosのクラウドサーバー上に保存されているもの、
両方が表示されています。
関連記事)Photos エディター機能の各ツールで写真を加工する方法
写真の編集 Fire HD 8 Plus(2020)保存先と削除
Photosで写真の確認・閲覧
Fire HD 8 Plusのカメラで撮影した写真を閲覧する方法は2つあります。
方法1)
Fire HD 8 Plusのカメラで写真を撮影する。
そのままの状態で、
右下のフォトのアイコンをタップすると、
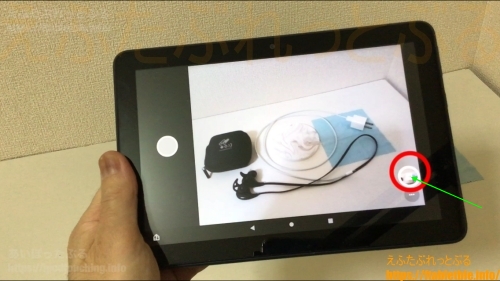
Amazon Photos が開いて、
撮影した写真の確認・閲覧ができる。
方法2)
ホーム画面で
「Photos」をタップ
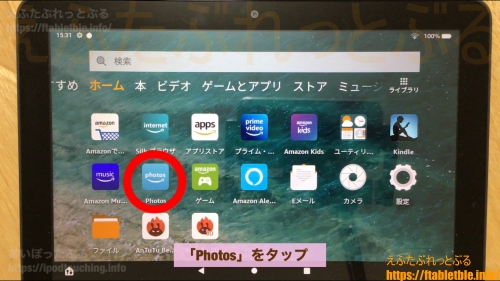
Amazon Photos が開く。
撮影した写真の確認・閲覧ができる
カメラ アプリの使い方 Fire HD 8 Plus(2020)カメラの設定
カメラで撮影した写真だけ表示(Photos)
Fire HD 8 Plusのカメラで撮影した写真や動画だけを表示する方法。
ホーム画面で
「Photos」をタップ
Amazon Photos が開く。
最下部の[その他]をタップ
(その他の画面)
[カメラ]をタップ
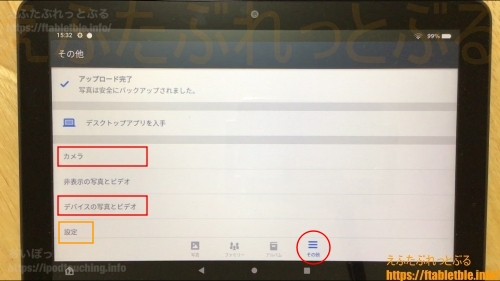
カメラで撮影した写真や動画だけが表示されます
端末内の写真だけ表示(Photos)
Fire HD 8 Plusの端末内にある写真や動画だけを表示する方法。
「Photos」をタップ
Amazon Photos が開く。
最下部の[その他]をタップ
(その他の画面)
[デバイスの写真とビデオ]をタップ
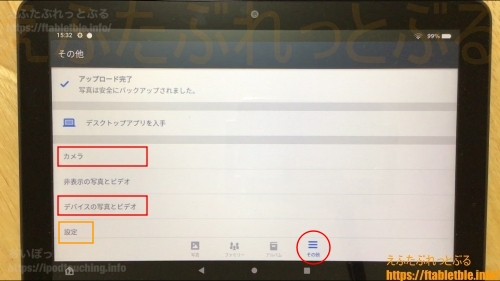
この端末の中に保存している写真や動画だけが表示されます
撮影した写真や動画および、
スクリーンショットやダウンロードした写真や動画も含む。
アップロード(端末の写真をAmazon Photosのサーバー上に保存する)
「Photos」アプリで
アップロードする写真を開く。
右上のメニューボタン(縦●3つ)をタップ

(小さなポップアップメニュー表示)
[アップロード]をタップ
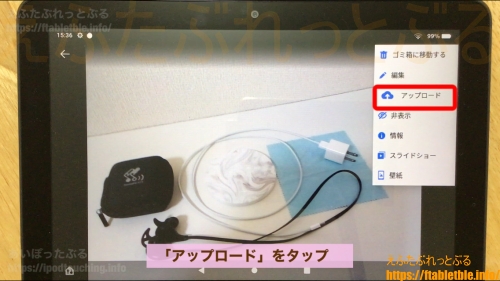
アップロードを実行すると、
写真のコピーがAmazon Photosのサーバー上に保存されます。
安全なバックアップになります。
なお、端末にある元の写真は削除されません、残ります。
自動保存(全ての写真を自動的にアップロード保存)
写真をひとつひとつ手動で操作しなくても、
自動でアップロード(自動保存)する設定もあります。
「Photos」アプリで
最下部の[その他]をタップ
(「その他」の画面)
[設定]をタップ
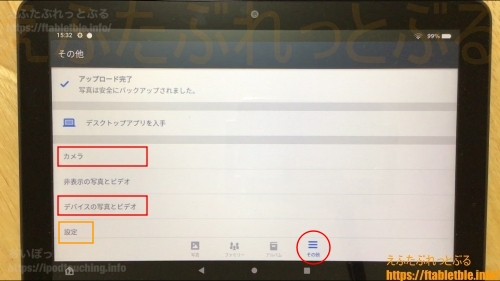
(「写真の設定」の画面)
[自動保存]をタップ
(「自動保存」の画面)
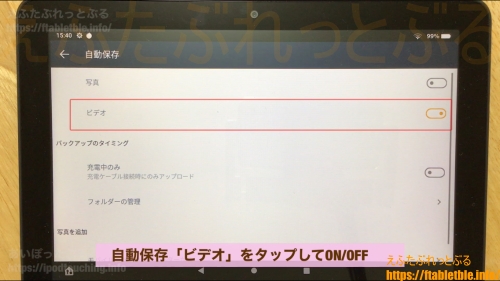
[写真]をタップしてON/OFF
[ビデオ]をタップしてON/OFF
バックアップのタイミング
[充電中のみ]をタップしてON/OFF
写真だけ自動保存、
ビデオすなわち動画だけ自動保存、
写真と動画の両方を自動保存、
両方ともOFFなどと
設定を選択できます。
バックアップのタイミング
[充電中のみ]は、
自動保存が有効になっているときだけ設定可能。
写真・ビデオともにOFFの場合はグレーアウト。
自動保存を設定しておくと、
端末内にある写真や動画のコピーが、
自動的にAmazon Photosのサーバーへアップロードされます。
全ての写真や動画が
安全なバックアップとして保存できるうえ、
他の端末でも使えるようになりますので、
個別に毎回アップロード操作するのが面倒だとか、
忘れてしまいそう、常に即座にバックアップを取りたい
という方には、この自動保存が便利。
逆に、全ての写真や動画をアップロードしてほしくない、
一部の写真と動画だけアップロードする、
手動で個々にアップロード操作したい場合は
自動保存をOFFにしておく。
言うまでもなくAmazon Photosに写真や動画を保存したくない方は
自動保存はオフにしておかなければなりません。
ダウンロード(Amazon Photosのサーバー上にから端末内へ保存する)
「Photos」アプリで
ダウンロードする写真を開く。
右上のメニューボタン(縦●3つ)をタップ
(小さなポップアップメニュー表示)
[ダウンロード]をタップ
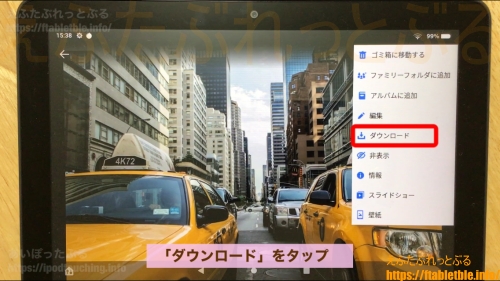
ダウンロードを実行すると、
Amazon Photosのサーバー上にある写真のコピーが、
この端末内に保存されます。
この操作でAmazon Photosのサーバー上にある写真や動画が削除されることはありません、ダウンロード後も残っています。
事前にAmazon Photosのサーバー上アップロード保存されている写真や動画でなければダウンロードできません。
オリジナル写真を壁紙に設定する方法
オリジナル写真をホーム画面の壁紙に設定する方法は2つあります。
方法1)Photosアプリから設定する方法
ホーム画面で
「Photos」をタップ
Amazon Photos が開く。
壁紙にする写真をタップして開く。
右上のメニューボタンをタップ
[壁紙]をタップ

(移動とスケーリング・プレビュー画面になる)
画面で表示する位置や拡大を調整する。
下部の[設定]をタップして決定

方法2)[設定]から設定する方法
ホーム画面で
「設定」をタップ
[ディスプレイ]をタップ
(「ディスプレイ」の画面)
[壁紙]をタップ
(壁紙の選択画面・プレビュー表示)
下部に壁紙を選べる。
左端の[Photos(画像の選択)]をタップ

(Amazon Photos が開く)
壁紙にする写真をタップして選ぶ。
(移動とスケーリング・プレビュー画面になる)
画面で表示する位置や拡大を調整する。
下部の[設定]をタップして決定
設定した後、
ホーム画面に戻ってみると写真が壁紙に設定されています。
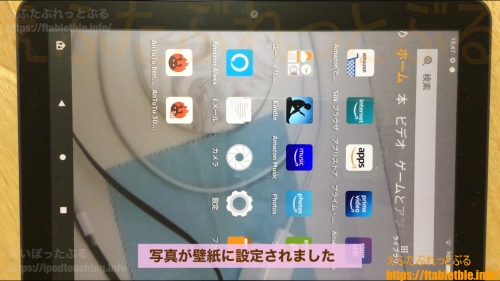
なお、壁紙のプレビュー画面、
「移動とスケーリング」では、
お好みの位置へ上下左右に写真を動かすことができます。
加えて、写真の拡大もできます。
ピンチアウト操作してください。
元のサイズに戻すにはピンチイン。
但し、元のサイズ以下の縮小はできないようです。
オリジナル写真をShowモードの背景に設定する方法
ShowモードとはAlexa機能の一部で情報表示ディスプレイとして使う方法。
オリジナル写真をShowモードの背景に設定する方法について。
1)前準備としてPhotosでアルバムを作る
先に前準備をします。
ホーム画面で
「Photos」をタップ
Amazon Photos が開く。
壁紙にする写真をタップして開く。
右上のメニューボタンをタップ
[アップロード]をタップ
(※既にAmazon Photosのサーバー上にある写真を
背景にするのであればアップロードは不要)
アップロード完了後、
もう一度、右上のメニューボタンをタップ
[アルバムに追加]をタップ
![[ アルバムに追加 ] をタップAmazon Photos(Fire HD 8 Plus(2020)](https://ftabletble.info/wp-content/uploads/2020/12/photos_firehd8plus2020_14.jpg)
(「アルバムを選択の画面」)
左上[アルバムを作成]をタップ
![[ アルバムを作成 ] をタップAmazon Photos(Fire HD 8 Plus(2020)](https://ftabletble.info/wp-content/uploads/2020/12/photos_firehd8plus2020_15.jpg)
(ソフトキーボードが表示され文字入力画面になる)
文字入力してアルバムのタイトルをつける
右上の[次へ]をタップ
新しいアルバムが作成され、
背景にする予定の写真が1枚入っています。
最下部の[アルバム]をタップしても確認できます。
パソコンなどの他の端末から、
用意した写真をAmazon Photos へアップロードしたり、
アルバムを作成することもできます。
(※これだけではShowモードの背景にはなりません。
引き続きShowモードの設定を行ってください。)
2)[設定]からShowモードの設定を行う(背景)
Fire HD 8 Plusで
[設定]をタップ
[Showモード]をタップ
(「Showモード」の設定画面)
[ホーム画面]をタップ
[背景]をタップ
(「背景」の設定画面)
一番上[Amazon Photos]をタップして選択
(ラジオボタンでの選択方式)
[Amazon Photos]のすぐ下にある
小さい文字、[変更]をタップ
(※初回は自動的にアルバム選択画面になる)

「アルバムを選択」の画面になる
新しく作成したアルバムのチェックボックスをタップしてチェックを入れる。
他のアルバムのチェックは外す。

この設定完了後にShowモードを起動すると、
選択したアルバムの中にある写真がShowモードの背景になっています。
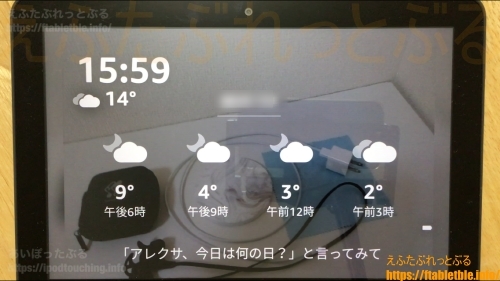
関連記事)
Showモードの背景を設定変更してカスタマイズする・Fire HD 8 Plus(2020)
AlexaとShowモードの設定・Fire HD 8 Plus(2020)
Fire HD 8 Plus(2020)でShowモードを使う【比較】Fire HD 10(2019)(Alexa)
Amazon Photosの容量
Amazon Photosの容量ですが、
Amazonのアカウントがあれば、
5GBの無料ストレージが用意されています。
さらにAmazonプライム会員であれば、
容量無制限の写真ストレージと、
5GBの無料ビデオストレージが提供されます。
また、Fireデバイスで撮影した写真用の無制限ストレージが提供。
つまり、Fireタブレットで撮影した写真は、
Amazon Photosへ制限なくアップロード保存できる。
追加容量が必要が場合は、
有料で購入することが可能。
現在の使用量や追加料金については、
「ストレージプランを管理」のページを確認します。
Fireタブレット
「Photos」アプリで
最下部の[その他]をタップ
(「その他」の画面)
[設定]をタップ
(「写真の設定」の画面)
[ストレージプランを管理]をタップ
(「ストレージプランを管理」の画面)
「フォトストレージ」
枚数、使用済みの容量
「ビデオストレージ」
使用済みの容量
さらにストレージが必要な場合
プランと料金の表示
使用量の確認や追加の購入は、パソコンなどからも可能。
なお、Amazon Driveは一般的なファイル形式全般に対応していますが、
Amazon Photosは写真やビデオだけを保存できるクラウドストレージになっています。
関連記事
【Showモード】が使えない?使えるFireタブレットは?【機能廃止】
スクリーンショットの撮り方 Fire HD 8 Plus(2020)保存先と編集・削除
Fire HD 8 Plus(2020)【初期設定】便利な使い方(Fire OS 7)
プライムビデオの設定(Fire HD 8 Plus(2020)Fire OS 7.3.1.4
アプリの固定(タッチ無効で機能制限)Fireタブレット
Fire HD 8 Plus(2020)SDカード使い方【まとめ】(入れ方・フォーマット・取り出し方・認識しない対処法)
【ピクチャーインピクチャー】プライムビデオを小窓で再生(Fire HD 10・Fire HD 8 Plus)
Showモードの字幕を設定変更してカスタマイズする・Fire HD 8 Plus(2020)
Showモードのアンビエントクロック・Fire HD 8 Plus(2020)
ワイヤレス充電スタンド【レビュー】使い方【Fire HD 8 Plus(2020・2022)用】
2020年モデル【Fireタブレット】まとめ

