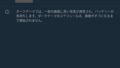Fire HD 8 Plus(2022)の初期設定。
買ったらはじめに確認したい設定や便利な使い方についてまとめ。
目次
システムアップデート(Fire OS 8)
Fire OSを最新にしておきましょう。
Fire HD 8 Plus(2022)は購入直後 Fire OS 8.3.1.1 で、WiFiに接続するとFire OS 8.3.1.2 へ更新されます。(2022年10月末時点)
[端末オプション]
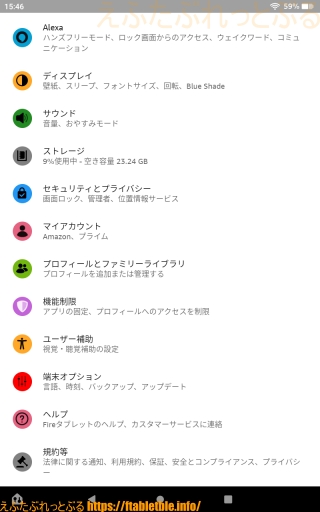
(「端末オプション」の画面になる)
[システムアップデート]をタップ
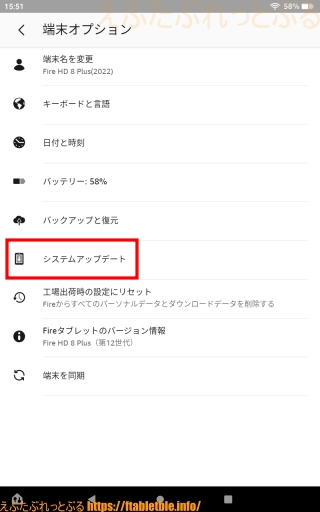
この端末はFire OS 8.3.1.2を実行中です。
アップデート
[今すぐチェック]
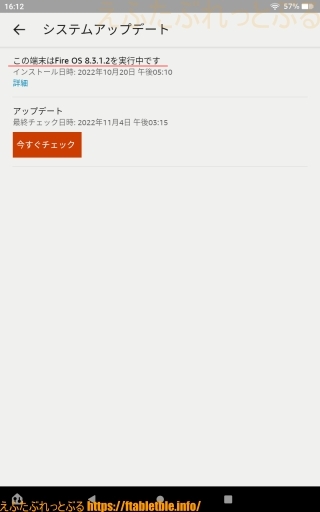
画面ロック
端末にロックを設定するセキュリティ対策。
パスワードを知らない第三者は使えなくなる。
セットアップ時に[後で]とした方はすぐに設定しておきましょう。
[セキュリティとプライバシー]
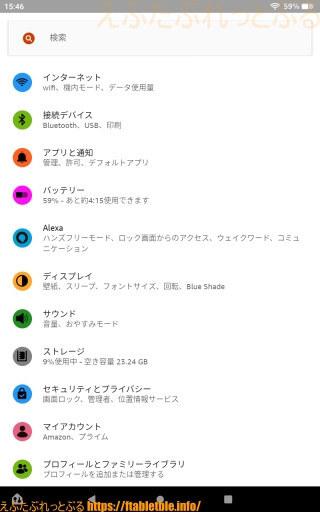
(「セキュリティとプライバシー」の画面になる)
[ロック画面のパスワード] ONにする
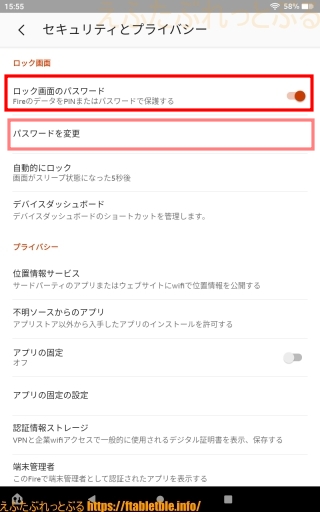
PINまたはパスワードを決めて入力する
パスワード:英数字4文字以上
既に設定してあるパスワードを変更する場合はこちら。
[セキュリティとプライバシー]
(「セキュリティとプライバシー」の画面になる)
[パスワードを変更]をタップ
(画面が変わる)
現在のPIN(パスワード)を入力
(画面が変わる)
新しいPINまたはパスワードを決めて入力する
Alexa
AIアシスタントのAlexa機能の設定。
セットアップでAlexaを使う設定にした方は設定不要です。
セットアップ時に[後で]とした方や、設定を変えたい場合はこちら。
Alexaを使うならON、使わない使いたくないならOFFにする。
[Alexa]をタップ
(「Alexa」の画面になる)
[Alexa] ON/OFF
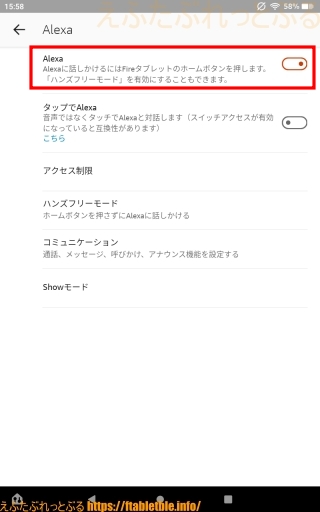
「タップでAlexa」機能を使うと、タッチ操作でAlexaと対話できます。
[タップでAlexa] ON/OFF
そのアイコンをタップすると全画面のタイル表示に変わる。
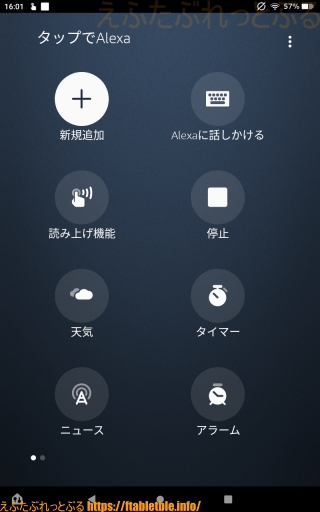
これらタイルをタップ操作することで、Alexaが音声で回答。
音楽を再生したり、天気を確認したり、ニュースを聞いたりすることができます。
ホームボタンを押さずにAlexaに話しかけるのであれば、[ハンズフリーモード]をONにしてください。(※AlexaがONの場合だけ設定。デフォルトでOFF)
[ハンズフリーモード]をタップ
(「ハンズフリー」の画面になる)
[ハンズフリーモード]ON/OFF
このデバイスで呼びかけ、コール・メッセージ・アナウンスなどの機能を使用するには、[コミュニケーション]を有効にしてください。(※デフォルトで有効)
[コミュニケーション]をタップ
(「コミュニケーション」の画面になる)
[コミュニケーション]ON/OFF
[アナウンス]有効
[呼びかけ]オン
ロック音・充電開始音・タッチ音
画面ロックとロック解除時に音が鳴る。
充電開始時に音が鳴る。
タッチ操作、タップしたときに音が鳴る。
デフォルトでは、ロック音と充電開始音がON、タッチ音がOFFになっています。
[サウンド]
(「サウンド」の画面になる)
その他のサウンド
「画面ロック」ON/OFF
「充電開始」ON/OFF
「タッチ」ON/OFF
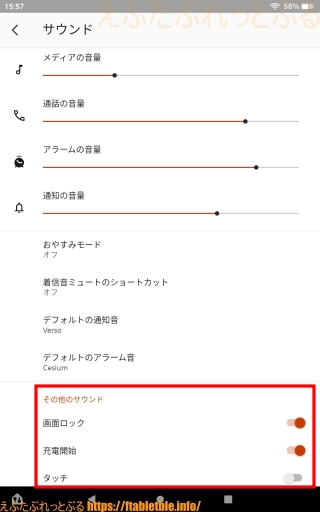
スリープまでの時間・ロックまでの時間
画面が自動的に消灯する(スリープ)までの時間を設定します。
デフォルトは1分経過後となっています。
[ディスプレイ]
(「ディスプレイ」の画面になる)
[画面タイムアウト]をタップ
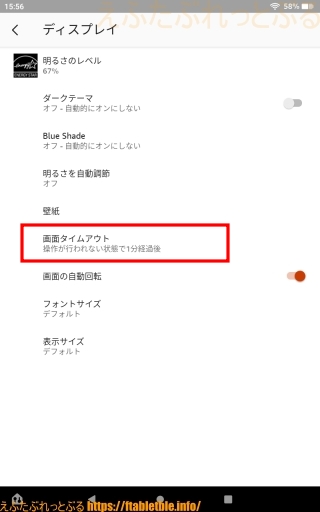
(ポップアップ表示)
「15秒・30秒・1分・2分・5分・10分・30分」から
ラジオボタンをタップして選択
合わせて、画面がスリープ状態になった後、ロックするまでの時間の設定はこちら。
[セキュリティとプライバシー]
(「セキュリティとプライバシー」の画面になる)
[自動的にロック]をタップ
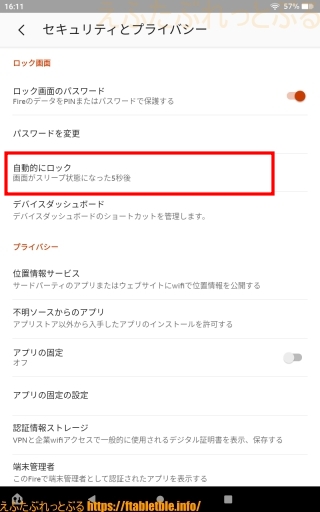
(ポップアップ表示)
「直・5秒・15秒・30秒・1分・2分・5分・10分・30分」から
ラジオボタンをタップして選択
端末名を変更
クイック設定の左上に端末の名前が表示されています。
これが端末名(デバイス名)。
複数のFireタブレットを端末として見分ける役割もあります。
買った直後のデフォルトでは「~さんの2番目のFire」といった表示。
この端末名を変更する設定方法。
[端末オプション]
(「端末オプション」の画面になる)
一番上にある
[端末名を変更]をタップ
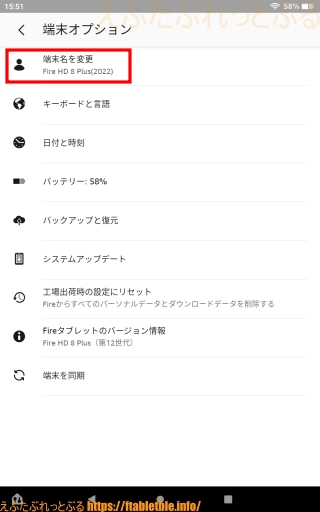
(ポップアップ表示)
文字入力してお好きな名前にする
[保存]をタップして決定
ウェブサイト amazon.co.jp にログインして「コンテンツと端末の管理」の端末タブから確認したときにもこの端末名が表示されます。
もちろんFireタブレットと同期します。
ロック画面の広告を非表示(表示しない設定)
ロック画面の広告を非表示にして、表示しない設定にできます。
デフォルトでは広告が表示されます。
アプリ「広告」をタップ
(「特別キャンペーン」の画面になる)
右上の歯車アイコンをタップ
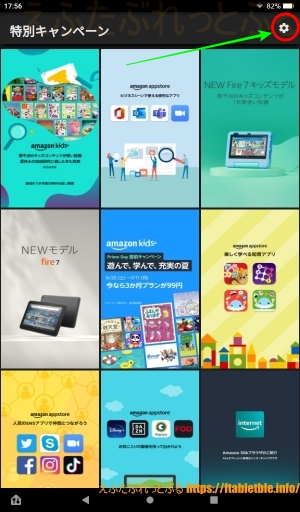
(「広告の設定」の画面になる)
[ロック画面の広告]をタップ
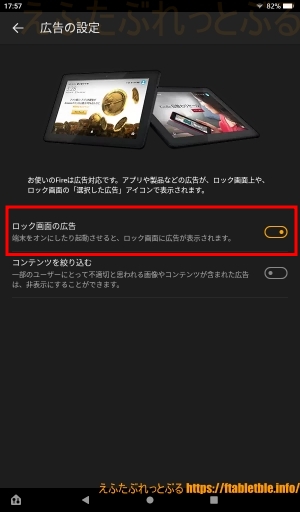
(ポップアップ表示「ロック画面の広告をオフにする」)
[オフにする]をタップ
([ロック画面の広告]がOFFになる)
これで一部のユーザにとって不適切と思われる画像やコンテンツが含まれた広告を非表示にできます。
ホーム画面の「おすすめ」「続行」非表示(表示しない設定)
ホーム画面にある各アプリアイコンの上部に、「おすすめ」として電子書籍や映画、アプリが表示。
その左には「続行」として最近使ったコンテンツやおすすめのコンテンツが表示されています。
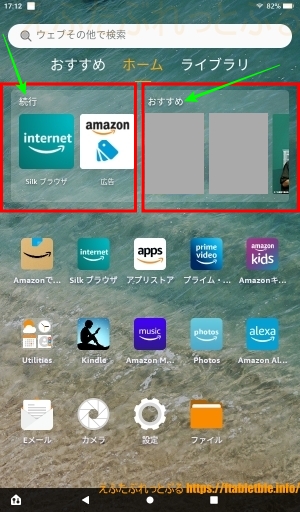
表示しないようにするには設定変更してOFFにしてください。
[アプリと通知]
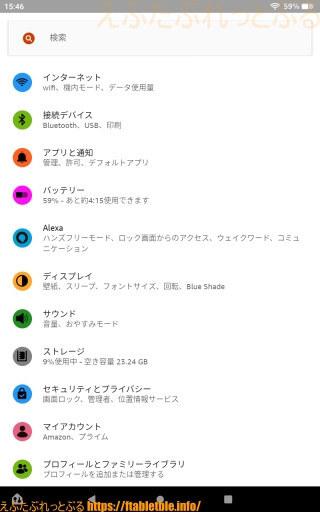
(「アプリと通知」の画面になる)
[Amazonアプリの設定]をタップ
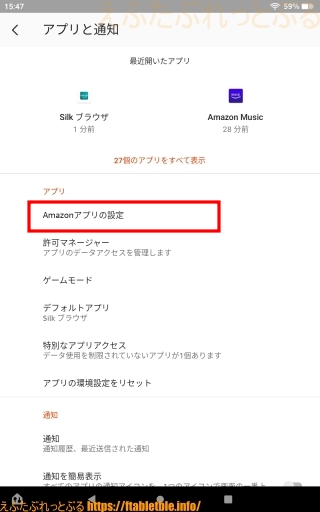
(「Amazonアプリケーションの設定」の画面になる)
[ホーム画面]をタップ
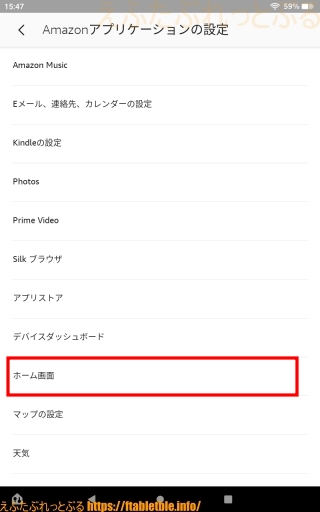
(「ホーム画面」の画面になる)
「おすすめ」タップしてOFFにする。
「続行しておすすめを開く」タップしてOFFにする。
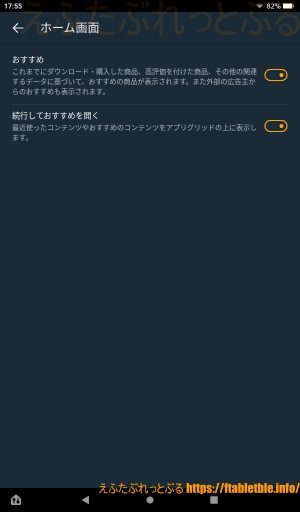
SilkブラウザをGoogle検索に設定
SilkブラウザをGoogle検索へ設定変更します。
デフォルトはBing検索になっています。
右上の縦●丸3つ(メニュー)をタップ
(右端からウィンドウ表示)
[設定]をタップ
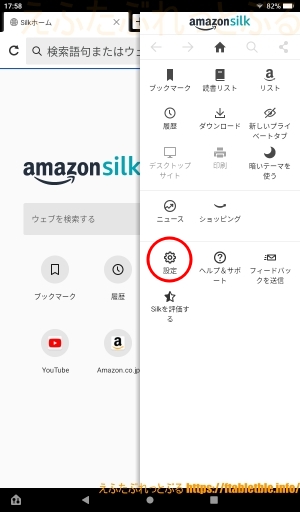
(「Silk設定」の画面になる)
[詳細設定]をタップ
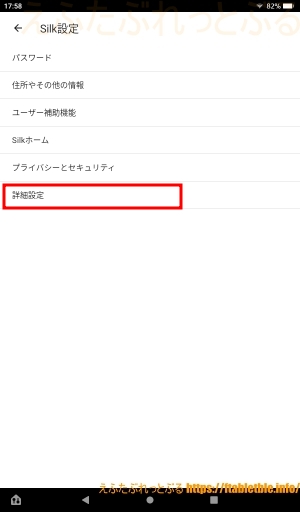
(「詳細設定」の画面になる)
[検索エンジン]をタップ
(ポップアップ表示)
「Bing・Google・Yahoo! Japan・百度・DuckDuckGo」
のラジオボタンにて
[Google]をタップして選択。
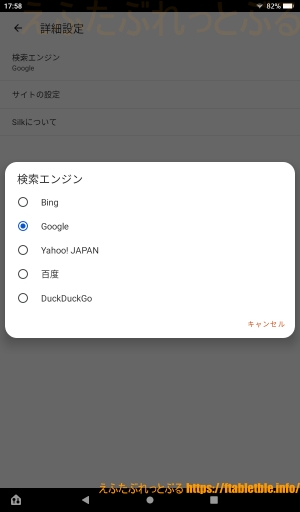
Showモードが自動的に起動する
Fire HD 8 Plus(2022)は、充電スタンドに置くだけで、Alexa の「Showモード」が自動的に起動します。
Showモードを自動起動させたくない方は[モードの自動切り替え]をOFFにしてください。
[Alexa]
「Alexa」
ON になっている
[Showモード]
[モードの自動切り替え]
(充電スタンドに横置きしたら自動的にShowモードに切り替える)
ON になっている
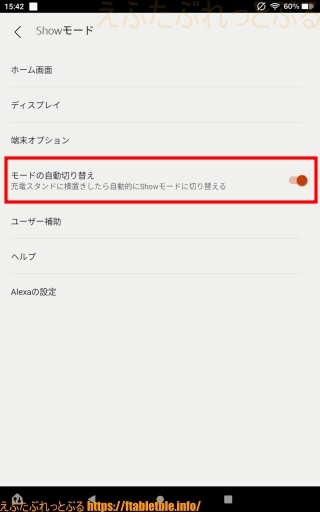
設定を確認(変更)したあと、Fire HD 8 Plus(2022)を横向きで充電スタンドに置くと、それだけでShowモードが起動。同時に充電開始。
充電しながらShowモード(Alexa)を使えます。
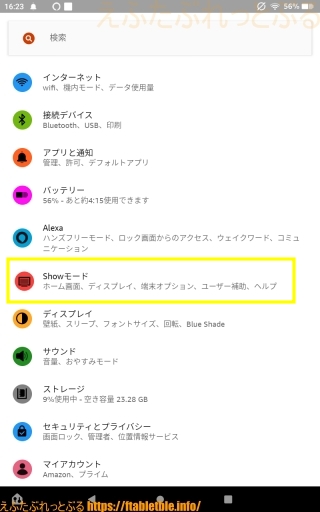
2022年発売 Fire HD 8 Plus(第12世代)でも使える(ワイヤレス充電スタンド【レビュー】使い方【Fire HD 8 Plus(2020・2022)用】)
ダークテーマ
ダークテーマを設定します。
[ディスプレイ]
(「ディスプレイ」の画面になる)
[ダークテーマ]をタップ
ON/OFF
Blue Shade
Blue Shadeを設定します。
睡眠の質の低下を防止する効果も期待できます。
[ディスプレイ]
(「ディスプレイ」の画面になる)
[Blue Shade]をタップ
(「Blue Shade」の画面になる)
※日の入り・日の出の時刻
時間を指定
輝度(スライドバー)
[オンにする]
明るさを自動調整
明るさ自動調整について設定します。
[ディスプレイ]
(「ディスプレイ」の画面になる)
[明るさを自動調整]をタップ
(「明るさを自動調整」の画面になる)
「明るさを自動調整」
ON/OFF
壁紙
壁紙を設定します。
[ディスプレイ]
(「ディスプレイ」の画面になる)
[壁紙]をタップ
(「壁紙の設定」の画面になる)
最下部のタイルをタップして選択
[設定]をタップして決定
Fire 7(2022)初期設定(Fire OS 8)
同じFire OS 8 のFire 7(2022)での初期設定はこちら
Fire 7(2022)【初期設定】便利な使い方(Fire OS 8)
関連記事
【開封】Fire HD 8 Plus 購入。2022年新型タブレット
Fire HD 8 Plus【レビュー】2022年新型タブレット(8インチ・第12世代)
2022年【Fireタブレット】まとめ