Bluetoothキーボード付きカバーをレビュー。使い方や特徴をご紹介します。
2021年5月26日に Fire HD 10(2021)および Fire HD 10 Plus(2021)と同時発売したAmazon純正品。
※この記事のBluetoothキーボード付きカバー
新登場【Fire HD 10, Fire HD 10 Plus 2021年発売 第11世代用】Fintie 取り外し可能なBluetooth キーボード付きカバー (Made for Amazon認定取得)
[公開日時:2021年6月19日
更新日時:2021年7月3日]
目次
- Made for Amazon認定取得
- Bluetoothキーボード付きカバー(物理キーボード+保護カバー)
- 開封(内容物)
- 動画「【開封】Fire HD 10 タブレット(2021年新型・第11世代)」
- 着脱(取り外し可能)
- カバーに取り付け
- 重さ(キーボード付きカバー+Fire HD 10(2021)
- キータッチ(物理キーボード)
- キーボードの充電方法
- 動画「Bluetoothキーボード付きカバー(2021)【取り付け方・重さ・キータッチ・充電】(Fire HD 10, Fire HD 10 Plus 第11世代用)純正」
- 初期設定(ペアリング)
- 言語とレイアウトの設定(キーボードレイアウト【日本語】Fireキーボード・アジア)
- 動画「純正Bluetoothキーボード(2021)【初期設定】ペアリング・言語とレイアウトを選択┃Fire HD 10 タブレット(2021)」
- キー操作方法と機能(ショートカット)
- 動画「純正Bluetoothキーボード(2021)使ってみた。Fire HD 10 タブレット(2021)」
- キー操作・ショートカット(取扱説明書)
- 動画「純正Bluetoothキーボード(2021)キー操作・ショートカット(Fire HD 10 タブレット(2021)用」
- ミニレビュー(Bluetoothキーボード付きカバー)
Made for Amazon認定取得
この商品は、【Fire HD 10, Fire HD 10 Plus 2021年発売 第11世代用】Fintie 取り外し可能なBluetooth キーボード付きカバー (Made for Amazon認定取得)。
Made for Amazon認定取得ということですのでAmazon純正品と考えてよいかと思います。
実際、Amazonが販売するエッセンシャルセットではセット内容の1つになっています。
Bluetoothキーボード付きカバー(物理キーボード+保護カバー)
Bluetoothキーボード付きカバーということで、
Bluetoothの物理キーボードであり、合わせて、Fire HD 10(2021)とFire HD 10 Plus(2021)専用の保護カバーでもあります。
開封(内容物)
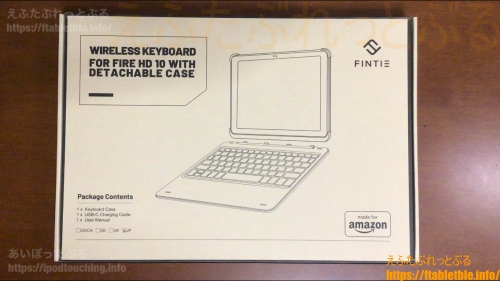
開封した様子や内容物の確認は、Fire HD 10(2021)開封の記事に記載しました。
(記事はこちら)
Fire HD 10(オリーブ)購入。2021年新型タブレット+Bluetoothキーボード付きカバー
または動画でもご視聴いただけます。
動画「【開封】Fire HD 10 タブレット(2021年新型・第11世代)」
【動画】「【開封】Fire HD 10 タブレット(2021年新型・第11世代)」
着脱(取り外し可能)

キーボードは見ればわかると思いますが、開けたときの蓋になっているほうがカバー。

キーボード部分とカバー部分は、取り外して使えるマグネットでの着脱式になっています。

90度の角度にして、カバーを上方向へ引き上げると取り外せます。

留め具が4つある。

キーボードとカバーを近づけるとマグネットでバクっと固定されます。
固定されますが、ノートパソコンのように開閉して可動します。
カバーに取り付け
Fire HD 10(2021)を取り付けるわけですが、保護カバーのほうにつけることになります。
キーボード付きカバーをノートパソコンのように90度に開いて正面を向いた状態で、開封時の白い緩衝材が入ってた場所に取り付けます。
Fire HD 10(2021)を横画面で正面の向き、ディスプレイ側に持って、カバーに合わせつつ、まず下側をカバーに乗せます。

そして上側をカバーに軽く合わせたら、タブレット端末とカバーの両端を押し込む。
バクっという感じで、簡単にピッタリはまります。
はめ込み方式。

取り出すときは、取り付けの逆で、上側を押し出すようにするとバクっとタブレット端末がカバーから飛び出します。
取り付けた感じですが、さすが純正品で、ぴったりです。フィット感が素晴らしい。

保護カバーと一体化した感じでありつつ、音量ボタンやイヤホンジャック、スピーカーなど、操作に必要なものはカバーをつけたまま使えるように露出状態になっています。

重さ(キーボード付きカバー+Fire HD 10(2021)
キーボード付きカバーにFire HD 10(2021)を取り付けたまま重量を量ってみました。
重さ1089gでした。

仕様ではキーボードカバーが634g、
Fire HD 10(2021)が465gですから、
計算上は合計1099gとなり、実際のほうが10g軽かったことになります。
キータッチ(物理キーボード)

キータッチは固め、しっかり。打鍵音は大きめ。
後から緩くなるのが想定されているのか、思ったよりガチガチな感じ。
しっかり打ち込む必要がありそうです。
使いにくいわけではありません。
安っぽさもなく、ひとつひとつのキーはしっかりしています。
キーボードの充電方法
キーボードの充電は、同梱された充電ケーブルのType-C側をキーボードに挿入し、反対側のUSB側に充電器を挿入します。
キーボードのUSBポートは側面にあり、電源スイッチの隣。

閉じた状態ですと、同じ面にあるのでFire HD 10(2021)のUSBポートにつなぎそうになりますが、間違えませんように。

なお、USB充電器(充電アダプタ)は同梱されておりませんので、ご自身で用意することになります。
出力:DC 5V / 500mA。
Fire HD 10(2021)同梱の電源アダプタは、9W、5.2V / 1.8Aなので、使わないほうがよいのかもしれません。
なぜ、誰でもすぐ簡単に使えるようにキーボード充電用の電源アダプタが同梱していないのか疑問です。しかもお値段もしっかりした価格支払っているのに。

充電中は充電ランプが赤になります。
通常、フルに充電するには約4時間かかるという。
フル充電になるとランプが赤から緑点灯に変わる。
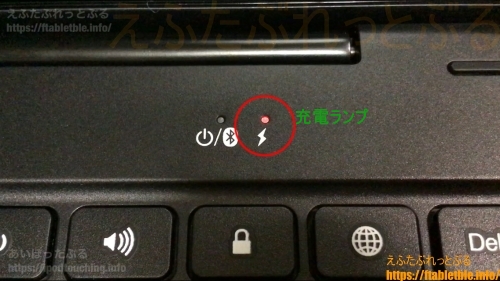
動画「Bluetoothキーボード付きカバー(2021)【取り付け方・重さ・キータッチ・充電】(Fire HD 10, Fire HD 10 Plus 第11世代用)純正」
【動画】「Bluetoothキーボード付きカバー(2021)【取り付け方・重さ・キータッチ・充電】(Fire HD 10, Fire HD 10 Plus 第11世代用)純正」
初期設定(ペアリング)
<キーボード>
電源スイッチをONにする

(電源ランプ:3秒間 青点灯)
同時に[Fn]キーと[C]キーを押す

(ペアリングモードになる)
(Bluetoothランプ:青点滅)
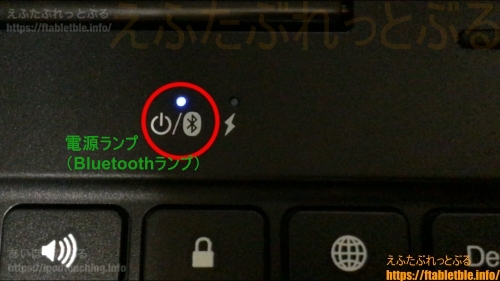
↓
<Fire HD 10(2021)>
[設定]
[接続デバイス]
[Bluetooth]をタップしてONにする
[新しいデバイスとペアリング]をタップ
(「新しいデバイスとペアリング」画面になる)
使用可能なデバイスで
「Fintie Keyboard」をタップ

(ポップアップ表示
「Fintie Keyboard」とペアリングしますか?)
[ペア設定する]をタップ
ペアリング完了し接続できると、
「現在接続されている端末:
Fintie Keyboard」
「Bluetooth:
Fintie Keyboardに接続しました」
という表示になります。
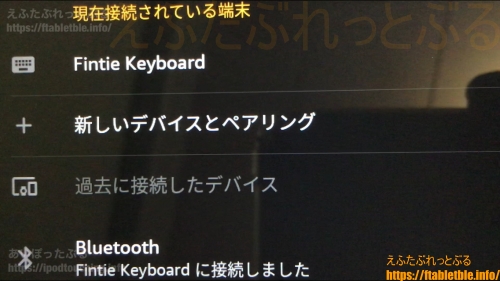
一般的にBluetoothキーボードをペアリングするときは、
4桁の数字を入力する必要がありますが、
このキーボードは純正品のせいか、数字入力なしでそのまま接続が確立します。
なお、電源ランプとBluetoothランプは同じランプで、
キーボードのキー群の右上にある小さいランプ。
[Fn]キーは、エフエヌキー、ファンクションキーであり、
同時に押す[C]キーにはBluetoothマークがあるのでわかりやすい、どのキーを押すか忘れないで済む。
押すタイミングによってはうまく反応しないことがあるのですが、
先に[Fn]キーを押して、そのまま[C]キーを押すとうまくいきます。
言語とレイアウトの設定(キーボードレイアウト【日本語】Fireキーボード・アジア)
Bluetoothペアリング完了し接続できるとシステムから通知がありますのでクイック設定を開いてください。
画面上からスワイプダウンしてクイック設定を開く。
システム 物理キーボードを設定
[タップして言語とレイアウトを選択]をタップ
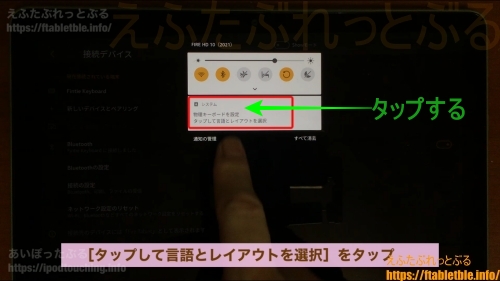
(「物理キーボード」の画面になる)
[Fintie Keyboard(デフォルト)]をタップ
(ポップアップ)
[キーボードのレイアウトを設定]をタップ
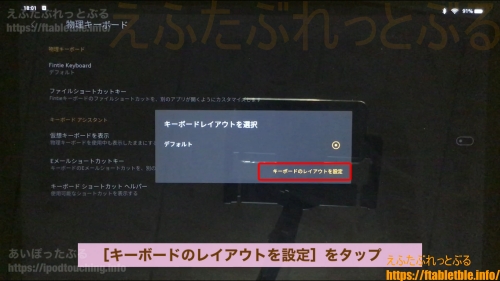
(「キーボードレイアウト」の画面になる)
画面を下へスライドして、
[日本語 Fireキーボード(アジア)]をタップして選択
(チェックボックスにチェックが入る)
![「キーボードレイアウト:日本語 Fireキーボード(アジア)]Fire HD 10(2021)](https://ftabletble.info/wp-content/uploads/2021/06/keyboard2021review23.jpg)
これで、Fintie Keyboard(日本語)に設定できます。
なお、クイック設定から開けなかった場合や、
キーボードレイアウトを改めて設定変更したい場合は、
以下の通りに操作することで再設定できます。
[設定]
[端末オプション]
[キーボードと言語]
[物理キーボード]
動画「純正Bluetoothキーボード(2021)【初期設定】ペアリング・言語とレイアウトを選択┃Fire HD 10 タブレット(2021)」
【動画】「純正Bluetoothキーボード(2021)【初期設定】ペアリング・言語とレイアウトを選択┃Fire HD 10 タブレット(2021)」
キー操作方法と機能(ショートカット)
この純正Bluetoothキーボード(2021)だけで、いろいろな操作ができることがわかりました。
【ディスプレイ点灯】
いずれかのキーを押す
【ロック画面の表示】
[スペース]キー
【ロック解除する】
数字や各英語キーでパスワードを入力
【メニューやアプリの選択】
矢印キー[←][→][↑][↓]、もしくは[Tab]キー
【アプリの起動】
[Enter]キー
【メニューの移動や決定の操作】
矢印キー[←][→][↑][↓]、もしくは[Tab]キーで移動、
そして[Enter]で決定
【ホームに戻る】
[ホームボタン(家のマーク)](左上隅のキー)
【フォルダを開く】
[Enter]キー
【計算機アプリを起動】
ホーム画面→ユーティリティ→電卓
【計算機アプリを使う】
上から2段目の数字キーで入力。
[Shift]+[れ]:プラス
[ほ]:マイナス
[Shift]+[け]:かける
[め]:割る
もしくは、
矢印キーで移動して[Enter]で決定の操作で、
下半分のソフトキーだけで計算できる。
【ホームに戻る】
【Kindleの起動】
ホーム画面→Kindle
【Kindleコミックを読む】
【Kindle活字本を読む】
矢印キーでページめくり
[←]進む、[→]戻る
【プライムビデオの起動】
ホーム画面→プライム・ビデオ
【再生・停止、早送り・早戻し】
[Enter]キー:再生開始
最上段にある3つのキー
[┃<<]:早戻し
[>┃┃]:再生/一時停止
[>>┃]:早送り
映画作品詳細画面に戻る
[戻る]キー(最上段左から3番目)
もしくは、
矢印キーでメニューを表示し、
左上のメニューボタンから[再生を終了]
【文字入力・文章作成】
[Shift]+[スペース]:日本語と英語入力の切り替え
【アプリの切り替え】
[Alt]+[Tab]でアプリスイッチャー画面
[Alt]を押したまま、
[Tab]を押すか、もしくは矢印キー[←][→]でアプリ選択
[Alt]を離すとアプリ決定
【アプリ終了】
[Alt]+[Tab]でアプリスイッチャー画面にて、
[Alt]を押したまま
[Delete]もしくは[Backspace]を押すとアプリ終了。
動画「純正Bluetoothキーボード(2021)使ってみた。Fire HD 10 タブレット(2021)」
【動画】「純正Bluetoothキーボード(2021)使ってみた。Fire HD 10 タブレット(2021)」
キー操作・ショートカット(取扱説明書)
[ホーム]ホームに戻る。
(長押でAlexa音声認識)
[検索]検索する
[戻る]一つ前に戻る。
画面を戻る、操作を戻す
[ファイルフォルダを開く]
[明るさ-]画面を暗くする
[明るさ+]画面を明るくする
[早戻し]
[再生/一時停止]
[早送り]
[音量-]音を小さくする
[音量+]音を大きくする
[ロック画面]ロックをかける
[Silkブラウザ]
[Eメール]
[Fn]+[S] 2画面表示
[Shift]+[スペース] 日本語・英語 切り替え
[Fn]+[IME] 英数 直接入力
[Fn]+[無変換] カタカナ変換
[かな ローマ字]英数字入力からローマ字入力への切り替え
[Alt]+[かな ローマ字] かな入力・ローマ字入力の切り替え
[Fn]+[変換] 文字変換
ディスプレイ点灯「いずれかのキーを押す」
[スペースキー]ロック画面でロック解除画面を表示する
ロック解除画面でパスワードを入力する
[矢印キー]メニューやアプリの移動
[Enter]決定、アプリの起動
[Alt]+[Tab] アプリ切り替え画面
[Alt]を押したまま[Tab]でアプリの選択
[Alt]+[Tab]でアプリの切り替え画面にて矢印キー
[Alt]を押したまま矢印キー[←][→]でアプリの選択
[Alt]+[Tab]でアプリの切り替え画面にて[Delete]または[Backspace]
[Alt]を押したまま[Delete]または[Backspace]でアプリの終了
動画「純正Bluetoothキーボード(2021)キー操作・ショートカット(Fire HD 10 タブレット(2021)用」
【動画】「純正Bluetoothキーボード(2021)キー操作・ショートカット(Fire HD 10 タブレット(2021)用」
ミニレビュー(Bluetoothキーボード付きカバー)
まだ使い始めたばかりですが、このBluetoothキーボード付きカバー、サイズもデザインもフィット感が素晴らしい。さすが純正です。
カバーの取り付け具合もさることながら、Bluetoothキーボード+カバーにFire HD 10(2021)で見た目もノートパソコンのように見えます。
キーボードは携帯用としてミニキーボード的な存在なのかもしれません。
そこまで本格的なものではないものの、けっして安物でもなく、しっかりした作りの印象で不足はありません。
Fireタブレットを物理キーボードでいろいろ操作できる工夫がされてる模様。
他のキーボードではできない、これも純正の強み。
何よりもノートパソコンのように90度にするとしっかり固定され、キーボードが重いのが活きる。
安定して自立するので、スタンド代わりになります。
映画鑑賞や読書に便利でしょう。
デメリットを強いて言えば価格が約6000円で、やや高めだと思います。
管理人はFire HD 10(2021)予約注文でKindle Unlimited 2か月分の割引が適用されましたから、2000円割引で4000円相当とも考えられる。
Bluetoothキーボード+カバー+スタンドで純正、この出来なら、まあ妥当でしょう。
価格の難点はあるものの、Fire HD 10(2021)を実際に取り付けたときに、これまでの歴代Fireタブレットでも感じたことのないワクワク感、満足感がありました。
Fire HD 10(2021)と両方買って22,000円なら安いのではないでしょうか。
これは買って正解だったと思いますし、本当にパソコンのように使えるかもしれないと思いつつあります。
まだ、物理キーボードとしての能力を判定するほど使い込んではいませんが、普段パソコンを使っている方には特におすすめします。
※この記事のBluetoothキーボード付きカバー
新登場【Fire HD 10, Fire HD 10 Plus 2021年発売 第11世代用】Fintie 取り外し可能なBluetooth キーボード付きカバー (Made for Amazon認定取得)
関連記事
Fire HD 10【レビュー】2021年新型タブレット(10.1インチ・第11世代)
Fire HD 10(2021)【初期設定】便利な使い方(Fire OS 7)
2021年新型 Fire HD 10 タブレット発売。Fire HD 10 Plus と キッズモデル の全3機種を発表。初のキーボード付きカバー+Microsoft365のエッセンシャルセットも
2021年モデル【Fireタブレット】まとめ


