Fire HD 8 タブレット、2018年モデル(Fire OS 6)での
カメラの使い方・設定変更について。
(動画あり)
目次
動画「Fire HD 8(2018)カメラの使い方・設定(写真と動画の撮影)【カメラテスト】」
「Fire HD 8(2018)カメラの使い方・設定(写真と動画の撮影)」
「Fire HD 8(2018)【カメラテスト】写真と動画を撮影してみた。」
Fire HD 8(2018)カメラ性能
Fire HD 8(2018・第8世代)には
端末裏面・外側のリアカメラ、
画面の上・内側にフロントカメラ、
2つのカメラが装備されている。
(アウトカメラ/インカメラ)
- 2メガピクセル HDリアカメラ
(200万画素) - 2メガピクセル フロントカメラ
カメラ性能は同等となっている。
主に画面の上にあるインカメラはSkypeなどのビデオチャット、
テレビ電話などの通話時に使うことが前提になっている。
通常、写真や動画を撮影するなら端末裏側にある
アウトカメラ(外側のリアカメラ)を使う。
カメラを起動する
カメラを起動するには、ホーム画面で、
アプリ「カメラ」アイコンをタップ。
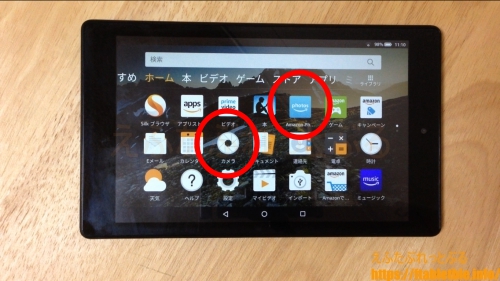
カメラが起動したら、
画面右にある白いボタンをタップすると写真を撮影する。
特に写したい所をタップすると、
フォーカスあるいは明暗調整。

音量ボタンを押す操作でも写真を撮影できる。
(ベゼル外の端末側面にある物理ボタン)
動画は右にある赤いボタンをタップすると撮影開始。
再度赤いボタンをタップすると録画終了。
撮影中は、録画時間が表示される。(分/秒)

動画の撮影中(録画中)の画面では、
赤いボタンの下に白いボタンが表示され、
タップするとビデオ撮影状態のまま写真も撮影できる。
写真撮影と動画撮影の切り替え
カメラを起動した後、動画撮影をするには、
切り替え操作をする必要がある。
(戻すときも同様)
カメラ起動中に、
画面左端から右へスワイプ。
大きく文字が表示され、
[カメラ]をタップすると写真撮影。
[ビデオ]をタップすると動画撮影(録画)。

切り替わるのに、一瞬、間があるので、
連続タップせずに、数秒程度待ってみてほしい。
メニュー
カメラ起動中に、
右上メニューボタン(縦に●3つ)をタップすると
メニューが表示される。
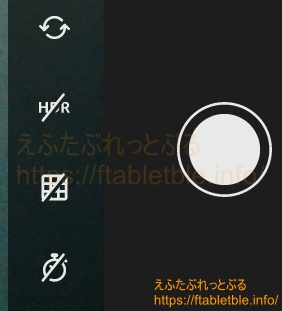
- インカメラ/アウトカメラ
- HDR
- グリッド線
- セルフタイマー
インカメラ/アウトカメラ
リアカメラ(外)とフロントカメラ(内側)を切り替える。
HDRのオン/オフ
HDRとはハイダイナミックレンジ合成。
明るい所と暗い所が混在する写真でも複数の撮影から合成して
明るさに幅のある写真になる。
グリッド線のオン/オフ
縦と横に2本づつ直線が入る。撮影時の目安線。
写真の構図を決めやすい。
撮影した写真には入らない。
セルフタイマー
撮影ボタンをタップしてから一定時間経過後に自動的に撮影する。
「設定なし・3秒後・10秒後」から選択できる。

撮影した写真の確認(動画の閲覧)
撮影した写真や動画を確認、閲覧するには、
ホーム画面からAmazon Photosアプリを起動。
カメラ起動中には、右上の丸いアイコンをタップすると
同様に確認できる。
カメラの設定変更
カメラ起動中に、
画面左端から右へスワイプ。
[カメラ、ビデオ]の選択が大きく表示されるが、
この画面で右上の歯車アイコンをタップ。
・位置情報を保存(ON/OFF)
・詳細設定
── 手動の露出補正(ON/OFF)
[解像度と画質]をタップすると、
画面比率や画質からのファイルサイズを選択、設定変更できる。
リアカメラ/フロントカメラ(外カメラ・内カメラ)
および、
カメラ/ビデオ(写真撮影・動画撮影)
ごとの合計4項目それぞれ設定変更が可能。
カメラ
リアカメラ(写真)
(4:3)1.9メガピクセル★デフォルト設定
(4:3)1.2メガピクセル
(4:3)0.8メガピクセル
(16:9)0.9メガピクセル
フロントカメラ(写真)
(4:3)1.9メガピクセル★デフォルト設定
(4:3)1.2メガピクセル
(4:3)0.8メガピクセル
(16:9)0.9メガピクセル
ビデオ
リアカメラ(ビデオ)
HD 720p★デフォルト設定
SD 480p
フロントカメラ(ビデオ)
HD 720p★デフォルト設定
SD 480p
カメラ高速起動のヒント
カメラは急いで今すぐに写真を撮りたいというタイミングもある。
高速起動のヒント。
画面上部から下へスワイプダウン。
クイック設定が降りてきて開く。
右から2番目に小さなカメラのアイコンがあるので、
タップするとカメラ起動。
この方法なら他のアプリ起動中にも直接カメラを起動できる。
いちいちホーム画面に戻る必要がない。
ホーム画面でカメラアイコンがどこにあるかと探す手間が無い。
端末の待機時、電源ボタンを押して画面点灯。
ロック画面で右下にカメラのアイコンがある。
カメラアイコンを長押ししたまま左方向へスワイプすると
カメラが起動する。
この方法であればロックを解除せず、
ロック画面のまますぐに写真や動画を撮影できる。
但し、インカメラ切替やセルフタイマーなどのメニューは使えるが、
写真閲覧(Amazon Photosアプリ)や、
設定変更(画面比率や画質変更など)にはロック解除を要求される。
スクリーンショットの撮影の仕方
スクリーンショットとは、画面に映っている状態を
そのまま写真(画像)として保存(撮影)すること。
スクショとも言われる。
ホーム画面、ゲーム中の画面、
ブラウザでインターネット閲覧時など、
どんな画面でも記録保存できるので便利。
「Fire HD 8(2018)でスクリーンショットを撮影する方法(使い方)」
Fireタブレットでスクリーンショットを撮影するには、
[電源ボタン]+[音量下げるボタン]を
同時に2秒以上長押しする。
物理ボタンを2つ指で押して使う。
長押し(物理ボタン)
トルゥッと音が鳴って、
画面全体が縮小して消え去るような動作が見られれば撮影完了。
クイック設定の下に通知がでるのでそれをタップするか、
通常写真と同じようにAmazon Photosアプリによって、
保存したスクショ画像を確認、閲覧できる。
なお、画面の向きに関わらず、縦画面でも横画面でもスクショをとれるが、
[音量下げるボタン]は画面の向きによって入れ替わるのでやや注意。
横画面の場合は下のボタン。
縦画面の場合は左のボタンと覚えておくとよいでしょう。
※新しい関連記事はこちら
スクリーンショットの撮り方 Fire HD 8 Plus(2020)保存先と編集・削除
写真の編集 Fire HD 8 Plus(2020)保存先と削除
関連記事
Fire HD 8(2018)初期設定┃買ったらはじめに確認したいこと(Fire OS 6)
Fire HD 8(2018)でマイクロSDカードの使い方。内部ストレージ化でアプリをカードに保存する
Fire HD 8(2018)でUSBマウス・キーボードを使う
Fire HD 8(2018)でBluetoothマウス・キーボードを使う
Fire HD 8【レビュー】2018年新型タブレット
Fire HD 8 タブレット購入【8インチ】2018年新型
2018年モデル【Fireタブレット】まとめ
カメラ機能の設定項目・使い方【Fire OS 5】Fireタブレット
【カメラテスト】Fire(2015)とFire HD 8【写真・動画】

