Fire HD 8 Plus タブレット(2020年モデル)で
スクリーンショットの撮り方、撮影方法について操作方法と使い方を解説します。
(動画あり)
(Fire OS 7.3.1.8 で確認)
目次
動画 Fire HD 8 Plus(2020)スクリーンショットの撮影(使い方)
【動画】「Fire HD 8 Plus(2020)スクリーンショットの撮影(使い方)」
スクリーンショットの撮影(物理ボタン)
Fire HD 8 Plus タブレット(2020)で、
「電源ボタン」と「音量下げるボタン」を同時に長押しするとスクリーンショット撮影。

「電源ボタン」+「音量下げるボタン」
同時に長押し
電源ボタン、音量下げるボタンは、Fire HD 8 Plus タブレットの端末側面にある物理ボタンです。
縦画面、横画面、全ての方向で撮影できます。
他のFireタブレットでも同じように操作してスクショが撮れます。
スクリーンショットの撮影(ソフトボタン)
Fire HD 8 Plus タブレット(2020)で「電源ボタン」を長押しすると、
画面端に小さい縦長のポップアップが出現します。
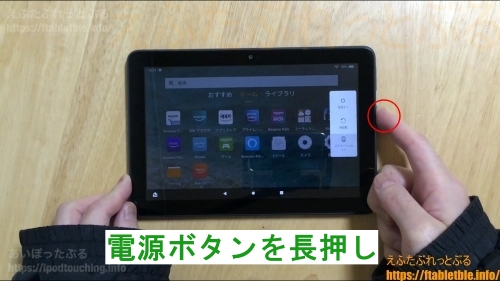
このポップアップにある[スクリーンショット]をタップするとスクリーンショットの撮影。
画面上のソフトボタンで撮影できます。
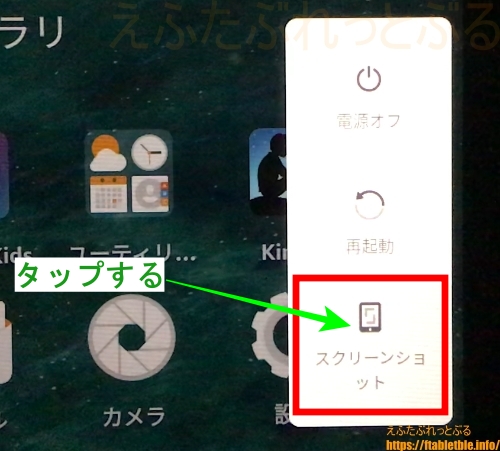
「電源ボタン」長押し
(画面上に小ポップアップが出現する)
[スクリーンショット]をタップ
スクショの撮り方としては、こちらの画面をタップする方法のほうが使いやすく操作が簡単かもしれません。
スクリーンショットの保存先は「Amazon Photos アプリ」
スクリーンショットの保存先は「Amazon Photos アプリ」。
カメラで撮影した写真と同じ保存先です。
撮影したスクリーンショットの閲覧・確認
方法1)
ホーム画面でAmazon Photos アプリの「Photos」アイコンをタップして開くと撮影したスクショを閲覧・確認できます。
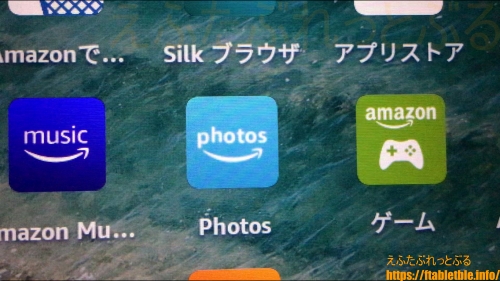
方法2)
スクショ撮影直後、カメラのシャッター音とともにサムネイル画像が端に吸い込まれるような表示があり、その3秒くらい後、
画面上端に
「スクリーンショットを保存しました
タップして開く」
というポップアップが出現します。
このポップアップをタップすると撮影したスクショが開きます。
(このポップアップでは、[シェア]・[編集]・[削除]もできます)
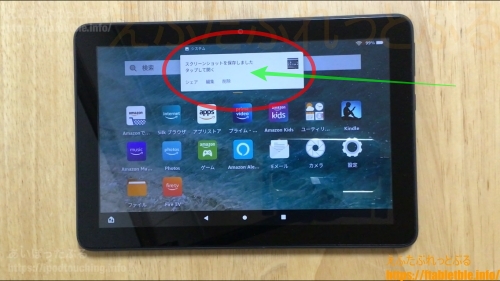
方法3)
方法2のポップアップが自動的に消えた後、画面上からスワイプダウンして通知を開くと、
「スクリーンショットを保存しました
タップして開く」があり、タップすると撮影したスクショが開きます。
(このポップアップでは、[シェア]・[編集]・[削除]もできます)
撮影したスクリーンショットの編集・削除
Amazon Photos アプリをタップして開き、編集・削除したいスクリーンショット写真をタップして開く。
右上のメニューアイコン(●縦3つ)をタップ。
小さいポップアップが開くので、[ゴミ箱に移動する](削除)、[編集]をタップ。
別の方法としては、スクショ撮影直後の「スクリーンショットを保存しました タップして開く」のポップからも編集・削除できる。
※続きの記事はこちら
写真の編集 Fire HD 8 Plus(2020)保存先と削除
関連記事
カメラ アプリの使い方 Fire HD 8 Plus(2020)カメラの設定
Fire HD 8 Plus(2020)Amazon Photosで写真を閲覧して壁紙やShowモードの背景に設定する。自動保存も可能
Fire HD 8 PlusをPC接続。パソコンが認識しないときはUSBの設定をファイル転送へ変更する
Fire HD 8 Plus(2020)【初期設定】便利な使い方(Fire OS 7)
プライムビデオの設定(Fire HD 8 Plus(2020)Fire OS 7.3.1.4
Fire HD 8 Plus(2020)SDカード使い方【まとめ】(入れ方・フォーマット・取り出し方・認識しない対処法)
Fire HD 8 Plus(2020)でBluetoothマウス・キーボードを使う
Fire HD 8 Plus【レビュー】2020年新型タブレット(8インチ・第10世代)
2020年モデル【Fireタブレット】まとめ
【スクリーンショット】Fire 7(2019)でスクショを撮影する方法

