Amazon SilkはKindle Fireに搭載されているウェブブラウザ。
Kindle Fire HD 8.9にも標準搭載、インターネット使用、Webサイトを閲覧するのに使います。
Amazon Silkブラウザは、Flashコンテンツには対応していません。
以下、基本操作その1。
<Amazon Silk起動>
Kindle Fire HD 8.9
ホーム画面のコンテンツライブラリから、
「ウェブ」をタップ。
起動すると「おすすめ」(右上)というページになっています。
「ブックマーク」、「履歴」と切り替えることができます。
![]()
<おすすめ>
Amazon Silkブラウザの基本となる初期画面。
たくさんのサイトのサムネイルが表示されていますが、自動的に表示されているだけですので必ずしも見る必要はありません。
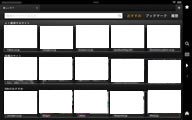
<ブックマーク>
よく使うページを登録しておくことができます。
■ブックマーク登録
閲覧しているページからブックマーク登録するか、このブックマーク画面の下に「ブックマークに追加」ボタンがあります。
■表示方法、並び替え
オプションバーのメニューボタンから、表示方法、並び替えができます。
表示方法
─「リスト表示」もしくは「グリッド表示」
並び替え[ソート順]
─「前回のアクセス」もしくは「訪問回数」
■削除・編集
既に登録してあるブックマークを削除・編集したい、新しいタブで開く場合などは希望サイトの表示を長押ししてください。
<履歴>
閲覧した履歴。
今日、昨日、過去7日間と分けられている。
履歴からもサイトへアクセスできる。
■履歴の削除
「すべて消去」(左下)
右の×で消去したいページを選択(複数選択可)、「マークしたアイテムを削除」で削除。
「セレクションのクリア」は選択解除。
<サイトを見る>
新規にWebサイトへアクセスするには、
「おすすめ」画面において、
画面上部の検索窓に検索キーワードもしくはURLを入力し実行。

もしくは「おすすめ」に表示されているWebサイトをタップ。
<基本操作>
Webサイトのページが開いたら、上下スワイプで移動、画面の拡大縮小はピンチインピンチアウト、文字の選択コピペ、画像の保存などができます。
縦画面、横画面それぞれWebページの表示状況が変わります。
<ダウンロード>
ページ内の画像を長押しするとポップアップが表示されます。
「画像を保存する」でダウンロードできます。
「写真」─「Download」
で確認できます。
その他の種類のダウンロードしたファイルも「Download」に入っています。
「OfficeSuite」アプリ
「内部ストレージ」─「Download」
Amazon Silkブラウザ)
Amazon Silkブラウザ基本1
Silkブラウザ全画面表示できない仕様だが全画面のようにはできる
Amazon Silkブラウザ基本3
Amazon Silkブラウザ活用1
Amazon Silkブラウザ活用2
Amazon Silkブラウザ活用3

