Amazon SilkはKindle Fireに搭載されているウェブブラウザ。
Kindle Fire HD 8.9にも標準搭載。
以下、活用のためのTipsその2。
Amazon Silkブラウザ設定変更は以下から。
クイック設定
─「その他」
─「アプリケーション」
─「silk」
もしくは、
Amazon Silkブラウザ起動中
オプションバー
─「メニュー」
─「設定」
にて、
[Silk設定]画面
【モバイル版の表示】
Webサイトをパソコンのブラウザで閲覧する表示か、スマホなど小型端末でのモバイル版表示か、自動切り替え又は固定できます。
[Silk設定]画面
─「ディスクトップまたはモバイルビュー」
ポップアップメニューが表示される
・自動
・ディスクトップ
・モバイル
例として楽天市場、goo、Yahoo、YouTube、などを見ると違いがわかりやすいかもしれません。
【画像・JavaScript】
[Silk設定]画面
─「画像のロード」
─「JavaScriptを有効にする」
チェックをはずすと、写真やJavaScript(ブラウザ内のプログラム)が表示されなくなります。
テキスト主体になるので読むことに集中できるだけでなく、表示を高速化できる可能性もあります。
但しJavaScriptを有効にしないとサイトでの機能が制限される場合があります。
【読書モード】
Webページのメインテキストを本のページのように表示する機能。
余計な要素が省かれ、記事を読むことに集中できます。
Amazon Silkブラウザ起動中
閲覧中で読書モードにしたいページを表示
→タブ左にあるメガネマークをタップ
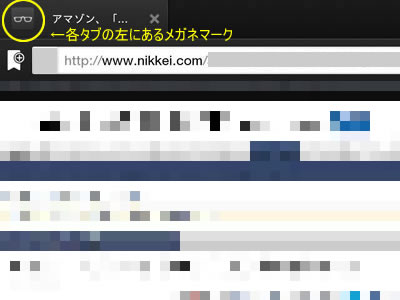
読み終わったら、「×」マーク(右上)か、オプションバーの戻るボタンで元のページに戻ります。
※全てのページが読書モードに対応しているわけではありません。
(メガネマークがタブに表示されたときのみ可能)
※うまく変換されないページもありました。
Amazon Silkブラウザ)
Amazon Silkブラウザ基本1
Silkブラウザ全画面表示できない仕様だが全画面のようにはできる
Amazon Silkブラウザ基本3
Amazon Silkブラウザ活用1
Amazon Silkブラウザ活用2
Amazon Silkブラウザ活用3

